Απενεργοποιήστε τα στοιχεία ελέγχου κίνησης και τα στοιχεία μέσα στα Windows
Τρόπος ενεργοποίησης ή απενεργοποίησης κινούμενων στοιχείων ελέγχου και στοιχείων εντός των Windows στα Windows 10
Από προεπιλογή, τα Windows 10 έχουν πολλά εφέ ενεργοποιημένα για τα μάτια. Μπορείτε να δείτε κινούμενα σχέδια στην οθόνη έναρξης, στη γραμμή εργασιών, στο άνοιγμα και στο κλείσιμο εφαρμογών, στα εφέ σκιάς, στα σύνθετα πλαίσια που ανοίγουν και ούτω καθεξής, για να κάνετε τη διεπαφή χρήστη να φαίνεται πιο ρευστή. Τα Windows 10 χρησιμοποιούν έναν αριθμό μεμονωμένων κινούμενων εικόνων για στοιχεία ελέγχου που βλέπετε μέσα σε ένα παράθυρο, όπως γραμμές κύλισης, κουμπιά, καρτέλες κ.λπ.

Τα εφέ κίνησης στοιχείων παραθύρου περιλαμβάνουν:
Διαφήμιση
- Εφέ αργής εξασθένισης των βελών της γραμμής κύλισης.
- Εφέ αργής εξασθένισης των κουμπιών και των καρτελών στα παράθυρα διαλόγου.
- Κυκλική παλμική επίδραση στο προεπιλεγμένο κουμπί.
Ίσως θέλετε να απενεργοποιήσετε αυτά τα εφέ κίνησης. Η απενεργοποίησή τους θα βελτιώσει ελαφρώς την απόκριση του λειτουργικού συστήματος.
Μπορείτε να χρησιμοποιήσετε το GUI για να απενεργοποιήσετε τις κινούμενες εικόνες στοιχείων παραθύρου. Υπάρχουν τρεις διαφορετικές επιλογές που μπορείτε να χρησιμοποιήσετε για αυτόν τον σκοπό, όπως σημειώνεται παρακάτω.
Για να απενεργοποιήσετε τα στοιχεία ελέγχου και τα στοιχεία κίνησης στα Windows 10,
- Τύπος Νίκη + R πλήκτρα συντόμευσης μαζί στο πληκτρολόγιό σας. Το παράθυρο διαλόγου Εκτέλεση θα εμφανιστεί στην οθόνη.
Συμβουλή: Βλ την απόλυτη λίστα όλων των συντομεύσεων πληκτρολογίου των Windows με πλήκτρα Win. - Πληκτρολογήστε τα ακόλουθα στο πλαίσιο Εκτέλεση:
SystemPropertiesAdvanced
- Πατήστε Enter. Αυτό θα ανοίξει απευθείας το παράθυρο Advanced System Properties.

- Κάντε κλικ στο Ρυθμίσεις κουμπί κάτω από το Εκτέλεση Ενότητα. Θα ανοίξει το παράθυρο διαλόγου Επιλογές απόδοσης.
- Καταργήστε την επιλογή (απενεργοποίηση) της επιλογής Κίνηση χειριστηρίων και στοιχείων μέσα στα παράθυρα. Είναι ενεργοποιημένο (ελεγμένο) από προεπιλογή.
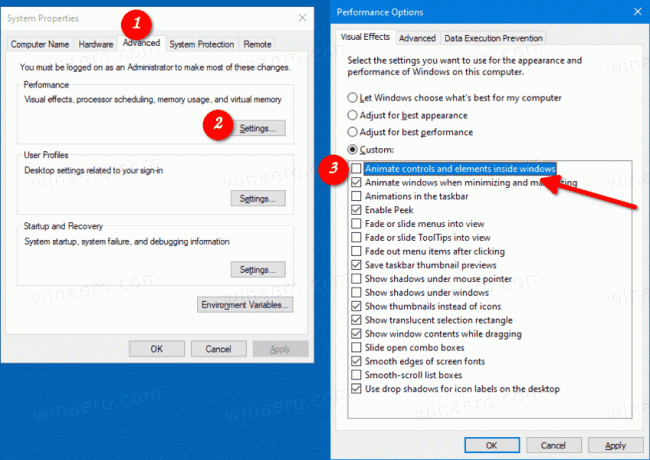
Τελείωσες. Η αλλαγή επηρεάζει μόνο τον τρέχοντα λογαριασμό χρήστη.
Εναλλακτικά, μπορείτε να χρησιμοποιήσετε την εφαρμογή Ρυθμίσεις.
Απενεργοποιήστε τις κινούμενες εικόνες ελέγχου και στοιχείων στις Ρυθμίσεις
- Ανοίξτε τις Ρυθμίσεις.
- Πλοηγηθείτε στο Ευκολία πρόσβασης > Εμφάνιση.
- Στα δεξιά, απενεργοποιήστε την επιλογή Αναπαραγωγή κινούμενων εικόνων στα Windows.

- Η επιλογή μπορεί να ενεργοποιηθεί ξανά ανά πάσα στιγμή για να ενεργοποιηθούν τα κινούμενα σχέδια.
Τελείωσες.
Επίσης, μπορείτε να χρησιμοποιήσετε την κλασική εφαρμογή Πίνακας Ελέγχου για να ενεργοποιήσετε ή να απενεργοποιήσετε τις κινούμενες εικόνες μέσα στα παράθυρα.
Ενεργοποίηση ή απενεργοποίηση κινούμενων εικόνων στα Windows χρησιμοποιώντας τον Πίνακα Ελέγχου
- Ανοιξε το κλασικός Πίνακας Ελέγχου.
- Κάντε κλικ στο εικονίδιο Ευκολία πρόσβασης.
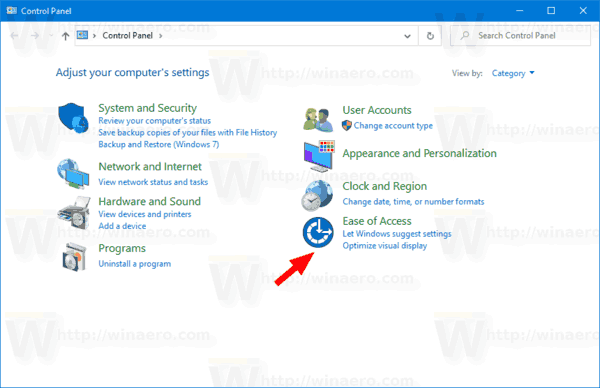
- Κάνε κλικ στο Κάντε τον υπολογιστή πιο ευδιάκριτο σύνδεσμος στα δεξιά.

- Ενεργοποιήστε την επιλογή Απενεργοποιήστε όλα τα περιττά κινούμενα σχέδια (όταν είναι δυνατόν). Αυτό θα απενεργοποιήσει τα κινούμενα σχέδια.

- Ενεργοποιήστε το για να ενεργοποιήσετε τις κινούμενες εικόνες των στοιχείων ελέγχου μέσα στα παράθυρα.
Αυτό είναι
