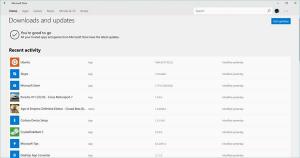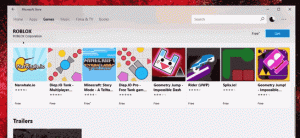Καταργήστε τη σύνδεση VPN στα Windows 10
Αυτό το άρθρο εξηγεί διάφορες μεθόδους που μπορείτε να χρησιμοποιήσετε για να καταργήσετε μια υπάρχουσα σύνδεση VPN που έχετε διαμορφώσει στα Windows 10. Μπορείτε να χρησιμοποιήσετε είτε τις Ρυθμίσεις, το φάκελο Συνδέσεις δικτύου ή τη Γραμμή εντολών.
Διαφήμιση
Τα εικονικά ιδιωτικά δίκτυα (VPN) είναι συνδέσεις από σημείο σε σημείο σε ένα ιδιωτικό ή δημόσιο δίκτυο, όπως το Διαδίκτυο. Ένας πελάτης VPN χρησιμοποιεί ειδικά πρωτόκολλα που βασίζονται σε TCP/IP ή UDP, που ονομάζονται πρωτόκολλα σήραγγας, για να πραγματοποιήσει μια εικονική κλήση σε μια εικονική θύρα ενός διακομιστή VPN. Σε μια τυπική ανάπτυξη VPN, ένας πελάτης ξεκινά μια εικονική σύνδεση σημείου προς σημείο σε διακομιστή απομακρυσμένης πρόσβασης μέσω του Διαδικτύου. Ο διακομιστής απομακρυσμένης πρόσβασης απαντά στην κλήση, επαληθεύει την ταυτότητα του καλούντος και μεταφέρει δεδομένα μεταξύ του προγράμματος-πελάτη VPN και του ιδιωτικού δικτύου του οργανισμού. Δείτε το παρακάτω άρθρο:
Πώς να ρυθμίσετε μια σύνδεση VPN στα Windows 10
Υπάρχουν τρεις τρόποι για να καταργήσετε μια σύνδεση VPN στα Windows 10. Ας τα αναθεωρήσουμε.
Για να καταργήσετε μια σύνδεση VPN στα Windows 10, κάντε το εξής.
- Ανοιξε το Εφαρμογή ρυθμίσεων.

- Μεταβείτε στην επιλογή Δίκτυο & Διαδίκτυο -> VPN.

- Στα δεξιά, βρείτε την απαιτούμενη σύνδεση και κάντε κλικ για να την επιλέξετε.

- Τώρα, κάντε κλικ στο Αφαιρώ κουμπί. Θα εμφανιστεί ένα παράθυρο διαλόγου επιβεβαίωσης. Κάντε κλικ στο Αφαιρώ για να επιβεβαιώσετε τη λειτουργία.

Τελείωσες!
Καταργήστε μια σύνδεση VPN στα Windows 10 χρησιμοποιώντας Συνδέσεις δικτύου
- Ανοίξτε το κλασικό Πίνακας Ελέγχου εφαρμογή.
- Μεταβείτε στον Πίνακα Ελέγχου\Δίκτυο και Διαδίκτυο\Κέντρο δικτύου και κοινής χρήσης.

- Στα αριστερά, κάντε κλικ στο Αλλάξτε τις ρυθμίσεις του προσαρμογέα Σύνδεσμος.

- Θα ανοίξει ο φάκελος Σύνδεση δικτύου.
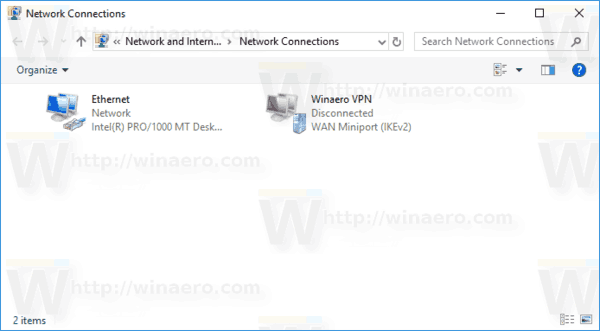
- Κάντε δεξί κλικ στη σύνδεση VPN που θέλετε να καταργήσετε και επιλέξτε Διαγράφω στο μενού περιβάλλοντος.
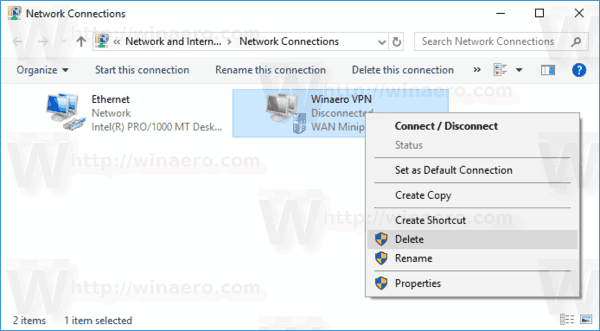
- Κάντε κλικ στο Ναι για επιβεβαίωση.
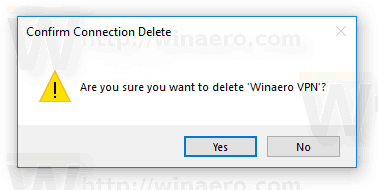
Καταργήστε μια σύνδεση VPN στα Windows 10 χρησιμοποιώντας τη γραμμή εντολών
ο εργαλείο rasphone μπορεί να χρησιμοποιηθεί για την γρήγορη κατάργηση μιας σύνδεσης VPN.
- Ανοίξτε α νέο παράθυρο γραμμής εντολών.
- Πληκτρολογήστε τα εξής:
rasphone -R "Όνομα"
Αντικαταστήστε το τμήμα ονόματος με το όνομα της σύνδεσής σας VPN που θέλετε να καταργήσετε.

- Μόλις καταργήσετε το δίκτυο VPN με επιτυχία, μπορείτε να κλείσετε τη γραμμή εντολών.
Αυτό είναι!
Σχετικές αναρτήσεις
- Απενεργοποιήστε το VPN κατά την περιαγωγή στα Windows 10
- Απενεργοποιήστε το VPN μέσω μιας μετρημένης σύνδεσης στα Windows 10
- Πώς να αποσυνδέσετε ένα VPN στα Windows 10
- Πώς να συνδεθείτε σε VPN στα Windows 10
- Πώς να ρυθμίσετε μια σύνδεση VPN στα Windows 10