Απενεργοποιήστε την αλλαγή της θέσης αποθήκευσης των εφαρμογών στα Windows 10
Πώς να απενεργοποιήσετε την αλλαγή της θέσης αποθήκευσης των εφαρμογών στα Windows 10
Σε προηγούμενο άρθρο, είδαμε πώς να ρυθμίστε τις παραμέτρους των Windows 10 για εγκατάσταση εφαρμογών Store σε άλλο διαμέρισμα ή στον σκληρό δίσκο και εξοικονομήστε χώρο στο διαμέρισμα του συστήματός σας. Εάν είστε διαχειριστής συστήματος, ίσως χρειαστεί να εμποδίσετε τους χρήστες να αλλάξουν την προδιαμορφωμένη μονάδα δίσκου για τις εφαρμογές Store. Σήμερα θα δούμε πώς μπορεί να γίνει.
Διαφήμιση
Όπως το Android έχει το Google Play, και υπάρχει το App Store στο iOS, το Εφαρμογή Microsoft Store (πρώην Windows Store) προσθέτει τη δυνατότητα παράδοσης ψηφιακού περιεχομένου στον τελικό χρήστη στα Windows.

Οι σύγχρονες εφαρμογές UWP μπορούν να εγκατασταθούν και να ενημερωθούν με ένα κλικ χάρη στο Η λειτουργία της βιβλιοθήκης μου του Microsoft Store. Σώζει το λίστα εφαρμογών έχετε εγκαταστήσει και αγοράσει, ώστε να μπορείτε να αποκτήσετε γρήγορα την απαιτούμενη εφαρμογή σε μια άλλη συσκευή που διαθέτετε χωρίς να την αναζητήσετε ξανά στο Store. Όταν έχετε συνδεθεί στο Κατάστημα με σας
Λογαριασμό της Microsoft σε μια νέα συσκευή, θα μπορείτε να εγκαταστήσετε τις εφαρμογές που έχετε ήδη (τις οποίες αγοράσατε στο παρελθόν από άλλη συσκευή). Το Microsoft Store αποθηκεύει τη λίστα των συσκευών σας Για αυτόν τον σκοπό. Αυτό λειτουργεί όταν είστε συνδεδεμένοι με τον λογαριασμό σας Microsoft.Εάν απενεργοποιήσετε την επιλογή επιλογής τοποθεσίας αποθήκευσης εφαρμογής στα Windows 10, οι χρήστες δεν θα μπορούν πλέον να αλλάξουν τη θέση αποθήκευσης της νέας εφαρμογής και η προεπιλεγμένη τοποθεσία αποθήκευσης θα οριστεί σε Αυτός ο υπολογιστής (C:). Οι εφαρμογές που είναι εγκατεστημένες σε διαφορετική τοποθεσία ή μονάδα δίσκου δεν θα είναι προσβάσιμες.
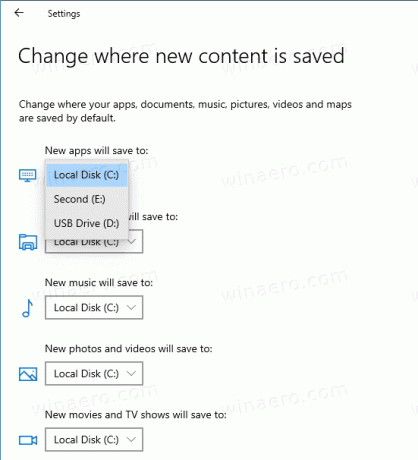
Για να απενεργοποιήσετε την αλλαγή της θέσης αποθήκευσης των εφαρμογών Store στα Windows 10, μπορείτε να χρησιμοποιήσετε τουλάχιστον δύο μεθόδους, μια επιλογή Πολιτικής ομάδας και μια προσαρμογή μητρώου πολιτικής ομάδας. Η πρώτη μέθοδος μπορεί να χρησιμοποιηθεί σε εκδόσεις των Windows 10 που συνοδεύουν την εφαρμογή Local Group Policy Editor. Εάν χρησιμοποιείτε Windows 10 Pro, Enterprise ή Education έκδοση, τότε η εφαρμογή Επεξεργαστής πολιτικής τοπικής ομάδας είναι διαθέσιμη στο λειτουργικό σύστημα. Οι χρήστες των Windows 10 Home μπορούν να εφαρμόσουν μια προσαρμογή μητρώου. Ας εξετάσουμε αυτές τις μεθόδους.
Για να απενεργοποιήσετε την αλλαγή της θέσης αποθήκευσης των εφαρμογών στα Windows 10,
- Ανοίξτε το πρόγραμμα επεξεργασίας πολιτικής τοπικής ομάδας εφαρμογή ή εκκινήστε την για όλοι οι χρήστες εκτός από τον διαχειριστή, ή για συγκεκριμένο χρήστη.
- Πλοηγηθείτε στο Computer Configuration\Administrative Templates\Windows Components\App Deployment Package.
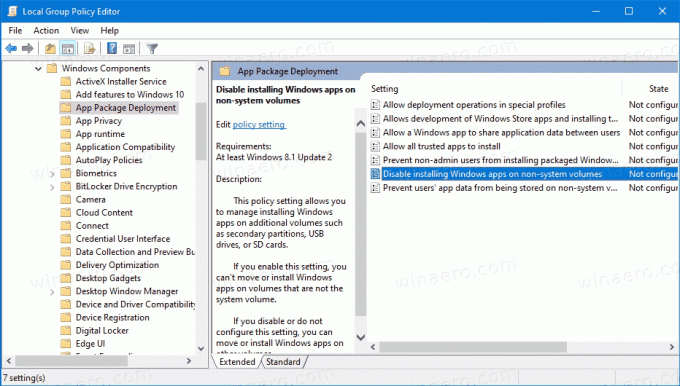
- Στα δεξιά, κάντε διπλό κλικ στο Απενεργοποιήστε την εγκατάσταση εφαρμογών των Windows σε τόμους εκτός συστήματος είσοδο για να το αλλάξετε.
- Ρυθμίστε το σε Ενεργοποιήθηκε.
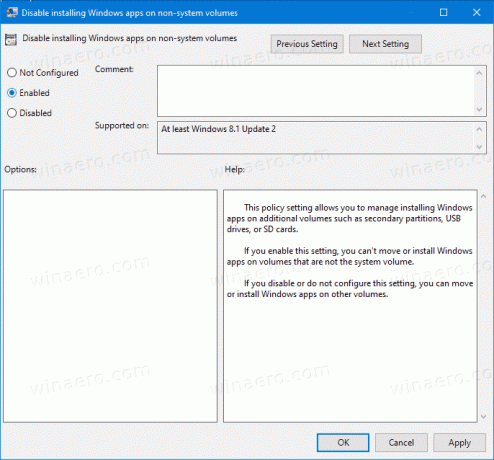
- Επανεκκινήστε τα Windows 10.
Τελείωσες.
Για να αναιρέσετε την αλλαγή, ορίστε την αναφερόμενη πολιτική σε Δεν έχει ρυθμιστεί.
Συμβουλή: Βλ Πώς να επαναφέρετε όλες τις ρυθμίσεις πολιτικής τοπικής ομάδας ταυτόχρονα στα Windows 10.
Εναλλακτικά, μπορείτε να εφαρμόσετε μια προσαρμογή μητρώου.
Απενεργοποιήστε την αλλαγή της αποθήκευσης θέσης εφαρμογών στο μητρώο
- Ανοιξε Επεξεργαστής Μητρώου.
- Μεταβείτε στο ακόλουθο κλειδί μητρώου:
HKEY_LOCAL_MACHINE\SOFTWARE\Policies\Microsoft\Windows\Appx. Συμβουλή: Βλ πώς να μεταβείτε στο επιθυμητό κλειδί μητρώου με ένα κλικ. - Εάν δεν έχετε τέτοιο κλειδί, τότε απλώς δημιουργήστε το.
- Εδώ, δημιουργήστε μια νέα τιμή DWORD 32-bit
RestrictAppToSystemVolume. Σημείωση: Ακόμα κι αν είσαι τρέχει Windows 64-bit, πρέπει ακόμα να χρησιμοποιήσετε ένα DWORD 32-bit ως τύπο τιμής.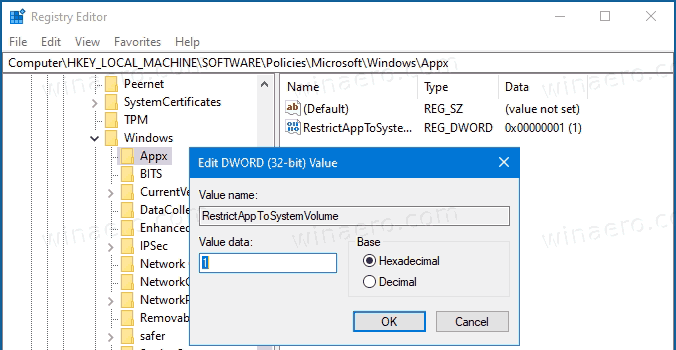
- Ορίστε τα δεδομένα τιμής του σε 1 για να απενεργοποιήσετε την αλλαγή της τοποθεσίας αποθήκευσης Εφαρμογών των Windows.
- Για να τεθούν σε ισχύ οι αλλαγές που έγιναν από το Registry tweak, επανεκκινήστε τα Windows 10.
Τελείωσες. Για να αναιρέσετε την αλλαγή, διαγράψτε το RestrictAppToSystemVolume τιμή και επανεκκινήστε το λειτουργικό σύστημα.
Οι ενδιαφερόμενοι χρήστες μπορούν να κατεβάσουν τα έτοιμα προς χρήση αρχεία Μητρώου:
Λήψη Αρχείων Μητρώου
Περιλαμβάνεται η προσαρμογή αναίρεσης.
Συμβουλή: Μπορείτε προσπαθήστε να ενεργοποιήσετε το GpEdit.msc στα Windows 10 Home.
Άρθρα ενδιαφέροντος
- Απόκρυψη ή εμφάνιση εφαρμογών στο Microsoft Store My Library
- Απενεργοποιήστε τις εφαρμογές Microsoft Store στα Windows 10
- Πώς να τερματίσετε τις εφαρμογές αποθήκευσης στα Windows 10
- Δημιουργία συντόμευσης ελέγχου για ενημερώσεις καταστήματος στα Windows 10
- Δημιουργήστε συντόμευση στη σελίδα εφαρμογής στο Microsoft Store στα Windows 10
- Απόκρυψη ή εμφάνιση εφαρμογών στο Microsoft Store My Library
- Εγκαταστήστε εφαρμογές από το Microsoft Store My Library στα Windows 10
- Καταργήστε τη συσκευή Windows 10 από τον λογαριασμό Microsoft Store
