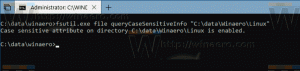Δημιουργήστε Windows 10 Bootable USB Stick με το PowerShell
Οι μέρες εγγραφής εικόνων ISO του λειτουργικού συστήματος σε δίσκο έχουν περάσει προ πολλού. Σήμερα οι περισσότεροι υπολογιστές μπορούν να εκκινούν από USB, επομένως είναι πιο εύκολο να ενημερώσετε και πιο βολικό να εγκαταστήσετε τα Windows από μια μονάδα flash USB. Ένας άλλος καλός λόγος για εγκατάσταση με αυτόν τον τρόπο είναι η ταχύτητα εγκατάστασης, η οποία είναι σημαντικά μεγαλύτερη από την εγκατάσταση που εκτελείται από μια μονάδα οπτικού δίσκου. Πολλές σύγχρονες συσκευές δεν διαθέτουν μονάδα οπτικού δίσκου. Ακολουθεί μια μέθοδος που μπορείτε να χρησιμοποιήσετε για να δημιουργήσετε ένα bootable USB stick με Windows 10 χρησιμοποιώντας το PowerShell και μια κανονική εικόνα ISO των Windows 10.
Διαφήμιση
Το PowerShell σάς επιτρέπει να δημιουργήσετε μια μονάδα USB με δυνατότητα εκκίνησης με τα Windows 10. Ωστόσο, τα απαιτούμενα cmdlet υπάρχουν μόνο σε εκδόσεις Windows που διαθέτουν ενσωματωμένο γραφικό περιβάλλον εργασίας. Αυτό σημαίνει ότι δεν μπορείτε να χρησιμοποιήσετε αυτό το τέχνασμα στην έκδοση Windows Server Core.
Προειδοποίηση! Θα χρειαστεί να διαγράψετε όλα τα δεδομένα από τη μονάδα flash USB που χρησιμοποιείτε για αυτό, επομένως δημιουργήστε αντίγραφο ασφαλείας των σημαντικών δεδομένων σε αυτήν προτού συνεχίσετε.
Πρώτα απ 'όλα, χρειάζεστε ένα ISO των Windows 10. Εάν απαιτείται, ανατρέξτε στο ακόλουθο άρθρο:
Κατεβάστε τις επίσημες εικόνες ISO των Windows 10 απευθείας χωρίς το εργαλείο πολυμέσων
Υπάρχουν διάφορες εναλλακτικές μέθοδοι που μπορείτε να χρησιμοποιήσετε, οι οποίες καλύπτονται στο άρθρο Λήψη επίσημων εικόνων ISO των Windows 10 Fall Creators Update.
Δεν χρειάζεται να εξαγάγετε τα περιεχόμενα του ISO στη μονάδα flash USB: Τα Windows 10 διαθέτουν ενσωματωμένη υποστήριξη για εικόνες ISO. Απλώς κάντε διπλό κλικ στο ISO για να το προσαρτήσετε. Τα Windows 10 θα δημιουργήσουν μια εικονική μονάδα DVD μέσα στο φάκελο This PC. Σημειώστε το γράμμα της μονάδας δίσκου.
Για να δημιουργήσετε Windows 10 bootable USB Stick με PowerShell, κάντε το εξής.
- Ανοίξτε ένα ανυψωμένο PowerShell.
- Πληκτρολογήστε ή αντιγράψτε-επικολλήστε την ακόλουθη εντολή:
$Αποτελέσματα = Λήψη δίσκου | Where-Object BusType -eq USB | Out-GridView -Τίτλος 'Επιλογή μονάδας USB για μορφοποίηση' -OutputMode Single | Clear-Disk -RemoveData -RemoveOEM -Confirm:$false -PassThru | New-Partition -UseMaximumSize -IsActive -AssignDriveLetter | Μορφή-Τόμος -FileSystem FAT32. Αυτή η μεγάλη εντολή λαμβάνει μια λίστα με όλους τους δίσκους που είναι συνδεδεμένοι στον υπολογιστή, στη συνέχεια εμφανίζει μόνο δίσκους USB και ρωτά ποιον να χρησιμοποιήσετε για να δημιουργήσετε μια μονάδα εκκίνησης. Θα διαμορφωθεί σε FAT32. Το γράμμα μονάδας δίσκου θα αποθηκευτεί στη μεταβλητή $Results.

- Κάντε διπλό κλικ στην εικόνα ISO των Windows 10 στην Εξερεύνηση αρχείων. Εναλλακτικά, το ακόλουθο απόσπασμα κώδικα μπορεί να χρησιμοποιηθεί για την προσάρτηση της εικόνας ISO απευθείας στην κονσόλα PowerShell:
$Volumes = (Get-Volume).Where({$_.DriveLetter}).DriveLetter. Mount-DiskImage -ImagePath C:\ISO\SW_DVD5_Win_Pro_Ent_Edu_N_10_1709_64BIT_English_MLF_X21-50143.ISO. $ISO = (Compare-Object -ReferenceObject $Volumes -DifferenceObject (Get-Volume).Where({$_.DriveLetter}).DriveLetter).InputObjectΗ μεταβλητή $ISO θα περιέχει το προσαρτημένο γράμμα μονάδας δίσκου.

- Μεταβείτε στο φάκελο BOOT στην τοποθετημένη μονάδα δίσκου. Πρέπει να κάνετε εκκίνηση τη μονάδα USB και να αντιγράψετε τα περιεχόμενα του ISO εκεί. Οι αντίστοιχες εντολές είναι οι εξής:
Set-Location -Διαδρομή "$($ISO):\boot" bootsect.exe /nt60 "$($Αποτελέσματα. DriveLetter):" Copy-Item -Διαδρομή "$($ISO):\*" -Προορισμός "$($Results. DriveLetter):" -Recurse -Verbose

Αυτό είναι. Τώρα μπορείτε να χρησιμοποιήσετε αυτό το USB stick για εκκίνηση και εγκατάσταση των Windows 10 σε οποιονδήποτε υπολογιστή υποστηρίζει εκκίνηση από USB.

Όλες οι πιστώσεις πηγαίνουν στο Mike F Robbins.
Ένας εναλλακτικός τρόπος χωρίς τη συμμετοχή του PowerShell περιγράφεται στα ακόλουθα άρθρα:
- Πώς να εγκαταστήσετε τα Windows 10 από ένα USB stick με δυνατότητα εκκίνησης
- Πώς να δημιουργήσετε μια μονάδα USB με δυνατότητα εκκίνησης UEFI με το πρόγραμμα εγκατάστασης των Windows 10