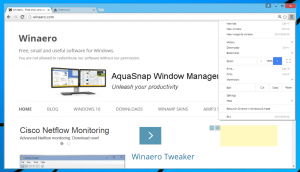Τρόπος δημιουργίας αντιγράφων ασφαλείας και επαναφοράς κανόνων τείχους προστασίας στα Windows 10
Στα Windows 10, μπορείτε να ρυθμίσετε το Τείχος προστασίας των Windows ώστε να έχει προσαρμοσμένους κανόνες για μια συγκεκριμένη διεύθυνση, θύρα ή πρωτόκολλο. Μπορείτε να επιτρέψετε ή να αποκλείσετε την πρόσβαση μιας εφαρμογής στο Διαδίκτυο. Μόλις το κάνετε αυτό, είναι καλή ιδέα να δημιουργήσετε αντίγραφα ασφαλείας της διαμόρφωσης του Τείχους προστασίας. Σε αυτό το άρθρο, θα δούμε πώς μπορεί να γίνει.
Είναι πολύ χρήσιμο να έχετε ένα αντίγραφο ασφαλείας των κανόνων του τείχους προστασίας. Εάν εγκαταστήσετε ξανά τα Windows 10, θα μπορείτε να επαναφέρετε γρήγορα τους προσαρμοσμένους κανόνες σας. Ή, αν χρειάζεται επαναφέρετε τη διαμόρφωση του Τείχους προστασίας των Windows, τότε η δυνατότητα επαναφοράς της προσαρμοσμένης διαμόρφωσης εξοικονομεί πολύ χρόνο.
Πριν συνεχίσετε, δείτε πώς να αποκλείσετε οποιαδήποτε εφαρμογή από την πρόσβαση στο Διαδίκτυο με ένα κλικ στα Windows 10, Windows 8 και Windows 7.
Τρόπος δημιουργίας αντιγράφων ασφαλείας και επαναφοράς κανόνων τείχους προστασίας στα Windows 10
Στα Windows 10, υπάρχουν διάφοροι τρόποι για να δημιουργήσετε ένα αντίγραφο ασφαλείας των κανόνων του Τείχους προστασίας. Μπορείτε να χρησιμοποιήσετε το Τείχος προστασίας των Windows με το συμπληρωματικό πρόγραμμα Advanced Security για να δημιουργήσετε ή να επαναφέρετε κανόνες ή μπορείτε να το κάνετε με την ενσωματωμένη εντολή netsh της κονσόλας. Ας δούμε πώς μπορεί να γίνει.
Το εργαλείο Τείχος προστασίας των Windows με προηγμένη ασφάλεια παρέχει το ωραίο και εύκολο στη χρήση GUI για την εξαγωγή και εισαγωγή κανόνων.
Δημιουργία αντιγράφων ασφαλείας και επαναφορά κανόνων τείχους προστασίας στα Windows 10 χρησιμοποιώντας το Τείχος προστασίας των Windows με προηγμένη ασφάλεια
-
Ανοίξτε την εφαρμογή Ρυθμίσεις.
- Μεταβείτε στο Δίκτυο και Διαδίκτυο - Κατάσταση:
- Κάντε κύλιση προς τα κάτω στο δεξιό παράθυρο μέχρι να δείτε τη σύνδεση "Τείχος προστασίας των Windows". Κλίκαρέ το.
- Θα ανοίξει η βασική διαμόρφωση του Τείχους προστασίας των Windows. Στα αριστερά, κάντε κλικ στο σύνδεσμο "Σύνθετες ρυθμίσεις":
- Το τείχος προστασίας των Windows με προηγμένη ασφάλεια θα ανοίξει. Φαίνεται ως εξής:
Κάντε δεξί κλικ στο ριζικό στοιχείο στο αριστερό παράθυρο με το όνομα Τείχος προστασίας των Windows με προηγμένη ασφάλεια σε τοπικό υπολογιστή: - Στο μενού περιβάλλοντος, επιλέξτε το στοιχείο "Πολιτική εξαγωγής":
- Μόλις κάνετε κλικ σε αυτό, θα σας ζητηθεί να εισαγάγετε το αρχείο προορισμού όπου θα αποθηκευτούν οι κανόνες. Θα δημιουργηθεί ένα ειδικό αρχείο με την επέκταση *.WFW. Επομένως, πρέπει να επιλέξετε έναν φάκελο όπου θα αποθηκευτεί το αρχείο και να εισαγάγετε το όνομά του.
Συγχαρητήρια, δημιουργήσατε ένα αντίγραφο ασφαλείας των κανόνων του Τείχους προστασίας των Windows. Η εφαρμογή θα επιβεβαιώσει τη λειτουργία με το ακόλουθο παράθυρο διαλόγου:
Με τον ίδιο τρόπο, μπορείτε να επαναφέρετε κανόνες από ένα αντίγραφο ασφαλείας που δημιουργήσατε νωρίτερα.
Συμβουλή: Μπορείτε να ανοίξετε γρήγορα το Τείχος προστασίας των Windows με Προηγμένη ασφάλεια από το παράθυρο διαλόγου Εκτέλεση.
- Τύπος Νίκη + R πλήκτρα συντόμευσης μαζί στο πληκτρολόγιο για να ανοίξετε το παράθυρο διαλόγου Εκτέλεση. Δείτε το η τελική λίστα όλων των συντομεύσεων πληκτρολογίου των Windows με πλήκτρα Win.
- Πληκτρολογήστε τα ακόλουθα στο πλαίσιο Εκτέλεση:
wf.msc
Αυτό θα ανοίξει απευθείας το Τείχος προστασίας των Windows με την προηγμένη ασφάλεια.
- Εκεί, κάντε δεξί κλικ στο ριζικό στοιχείο στο αριστερό παράθυρο με το όνομα Τείχος προστασίας των Windows με προηγμένη ασφάλεια σε τοπικό υπολογιστή:
- Στο μενού περιβάλλοντος, επιλέξτε το στοιχείο "Πολιτική εισαγωγής":
- Ένα παράθυρο διαλόγου επιβεβαίωσης θα εμφανιστεί στην οθόνη. Προειδοποιεί ότι η εισαγωγή μιας πολιτικής θα αντικαταστήσει όλο το τρέχον Τείχος προστασίας των Windows με την πολιτική Προηγμένης Ασφάλειας. Πρέπει να κάνετε κλικ στο Ναι για να συνεχίσετε.
- Αναζητήστε το αρχείο *.WFW που δημιουργήσατε νωρίτερα για να το επαναφέρετε:
- Τα Windows θα εμφανίσουν το ακόλουθο παράθυρο διαλόγου μόλις αποκατασταθούν οι κανόνες:
Εάν προτιμάτε τη γραμμή εντολών, μπορείτε να δημιουργήσετε αντίγραφα ασφαλείας ή να επαναφέρετε κανόνες του Τείχους προστασίας των Windows χρησιμοποιώντας το εργαλείο κονσόλας netsh. Εδώ είναι πώς.
Δημιουργία αντιγράφων ασφαλείας και επαναφορά κανόνων τείχους προστασίας στα Windows 10 χρησιμοποιώντας το Netsh
- Ανοίξτε α νέα ανυψωμένη γραμμή εντολών παράδειγμα.
- Η σύνταξη της εντολής έχει ως εξής:
netsh advfirewall εξαγωγή "path\to\file.wfw"
Για παράδειγμα, θα χρησιμοποιήσω την εντολή
netsh advfirewall export "c:\winaero\firewall_rules_backup.wfw"
Αλλάξτε το τμήμα διαδρομής αρχείου σύμφωνα με τις προτιμήσεις σας.
- Μόλις εκτελέσετε την εντολή, θα παράγει την ακόλουθη έξοδο:
Για να επαναφέρετε τους κανόνες του τείχους προστασίας των Windows με το netsh.
- Ανοίξτε α νέα ανυψωμένη γραμμή εντολών παράδειγμα.
- Η σύνταξη της εντολής έχει ως εξής:
netsh advfirewall εισαγωγή "path\to\file.wfw"
Θα χρησιμοποιήσω το ίδιο αρχείο για να επαναφέρω τους εξαγόμενους κανόνες.
Εισαγωγή netsh advfirewall "c:\winaero\firewall_rules_backup.wfw"
Και πάλι, θα πρέπει να αλλάξετε το τμήμα διαδρομής αρχείου σύμφωνα με τις προτιμήσεις σας.
- Η εντολή θα παράγει την ακόλουθη έξοδο:
Τα αρχεία που εξάγονται και εισάγονται χρησιμοποιώντας οποιαδήποτε μέθοδο είναι συμβατά. Αυτό σημαίνει ότι μπορείτε να εξάγετε τους κανόνες σας χρησιμοποιώντας το GUI και να τους επαναφέρετε χρησιμοποιώντας το netsh και αντίστροφα. Είναι πολύ χρήσιμο εάν θέλετε να αυτοματοποιήσετε τη διαδικασία δημιουργίας αντιγράφων ασφαλείας και επαναφοράς κανόνων τείχους προστασίας.
Αυτό είναι.