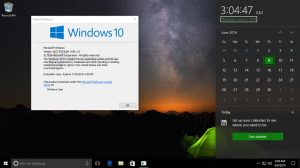Πώς να ενεργοποιήσετε και να χρησιμοποιήσετε το Hyper-V στα Windows 10
Τα Windows 10, τα Windows 8.1 και τα Windows 8 συνοδεύονται από Client Hyper-V, ώστε να μπορείτε να εκτελέσετε ένα υποστηριζόμενο λειτουργικό σύστημα επισκέπτη μέσα σε μια εικονική μηχανή. Το Hyper-V είναι ο εγγενής hypervisor της Microsoft για Windows. Αναπτύχθηκε αρχικά για Windows Server 2008 και στη συνέχεια μεταφέρθηκε στο λειτουργικό σύστημα πελάτη Windows. Έχει βελτιωθεί με την πάροδο του χρόνου και υπάρχει και στην τελευταία έκδοση των Windows 10. Δείτε πώς μπορείτε να ενεργοποιήσετε και να χρησιμοποιήσετε αυτήν τη δυνατότητα.
Διαφήμιση
Τι είναι το Hyper-V
Το Hyper-V είναι η ίδια η λύση εικονικοποίησης της Microsoft που επιτρέπει τη δημιουργία εικονικών μηχανών σε συστήματα x86-64 με Windows. Το Hyper-V κυκλοφόρησε για πρώτη φορά μαζί με τον Windows Server 2008 και είναι διαθέσιμο χωρίς πρόσθετη χρέωση από τον Windows Server 2012 και τα Windows 8. Τα Windows 8 ήταν το πρώτο λειτουργικό σύστημα πελάτη των Windows που συμπεριέλαβε εγγενώς υποστήριξη εικονικοποίησης υλικού. Με τα Windows 8.1, το Hyper-V έχει μια σειρά από βελτιώσεις, όπως η βελτιωμένη λειτουργία περιόδου λειτουργίας, επιτρέποντας γραφικά υψηλής πιστότητας για συνδέσεις σε εικονικά μηχανήματα χρησιμοποιώντας το Πρωτόκολλο RDP και ανακατεύθυνση USB που είναι ενεργοποιημένη από τον κεντρικό υπολογιστή σε εικονικά μηχανήματα. Τα Windows 10 φέρνουν περαιτέρω βελτιώσεις στην προσφορά εγγενών hypervisor, συμπεριλαμβανομένου:
- Hot προσθήκη και αφαίρεση για μνήμη και προσαρμογείς δικτύου.
- Windows PowerShell Direct – η δυνατότητα εκτέλεσης εντολών μέσα σε μια εικονική μηχανή από το λειτουργικό σύστημα του κεντρικού υπολογιστή.
- Ασφαλής εκκίνηση Linux - Ubuntu 14.04 και μεταγενέστερες εκδόσεις και οι προσφορές λειτουργικού συστήματος SUSE Linux Enterprise Server 12 που εκτελούνται σε εικονικές μηχανές γενιάς 2 μπορούν πλέον να εκκινούν με ενεργοποιημένη την επιλογή ασφαλούς εκκίνησης.
- Διαχείριση χαμηλού επιπέδου Hyper-V Manager - Ο διαχειριστής Hyper-V μπορεί να διαχειρίζεται υπολογιστές που εκτελούν Hyper-V σε Windows Server 2012, Windows Server 2012 R2 και Windows 8.1.
Δείτε πώς μπορείτε να ενεργοποιήσετε το Hyper-V στα Windows 10.
Σημείωση: Μόνο Windows 10 Pro, Enterprise και Education εκδόσεις περιλαμβάνουν την τεχνολογία εικονικοποίησης Hyper-V.
Ενεργοποιήστε το Hyper-V στα Windows 10
Πριν προχωρήσετε, διαβάστε Πώς να ελέγξετε εάν ο υπολογιστής σας μπορεί να εκτελεί Windows 10 Hyper-V. Επίσης, πρέπει να είστε συνδεδεμένοι με έναν λογαριασμό διαχείρισης να συνεχίσει.
Για να ενεργοποιήσετε το Hyper-V στα Windows 10, κάντε το εξής.
- Πάτα το Νίκη + R πλήκτρα για να ανοίξετε Εκτέλεση και πληκτρολογήστε
optionalfeatures.exeστο πλαίσιο Εκτέλεση.
- Στη μικροεφαρμογή Προαιρετικές δυνατότητες, πραγματοποιήστε κύλιση και ενεργοποιήστε την ομάδα Hyper-V.

- Κάντε κλικ στο κουμπί ΟΚ.
- Επανεκκινήστε τα Windows 10 για να εφαρμόσετε την αλλαγή.
- Η δυνατότητα Hyper-V είναι πλέον ενεργοποιημένη.
Τώρα, ας δούμε πώς να δημιουργήσετε μια νέα εικονική μηχανή.
Πώς να χρησιμοποιήσετε το Hyper-V
- Ανοίξτε το Hyper-V Manager από το μενού Έναρξη. Συμβουλή: Βλ Τρόπος πλοήγησης στις εφαρμογές κατά αλφάβητο στο μενού Έναρξη των Windows 10. Μπορείτε να το βρείτε στα Windows Administrative Tools > Hyper - V manager.

- Η εφαρμογή θα συνδεθεί αυτόματα με τον κεντρικό υπολογιστή σας. Θα εμφανίζεται στα αριστερά ως Hyper-V Manager > το όνομα του υπολογιστή σας.

- Κάντε κλικ στο όνομα του κεντρικού υπολογιστή σας στα αριστερά.
- Κάντε κλικ στο Νέο > Εικονική μηχανή στα δεξιά.

- Κάντε κλικ στο Επόμενο για να κλείσετε την οθόνη καλωσορίσματος.

- Στην επόμενη σελίδα, καθορίστε το όνομα της εικονικής μηχανής σας. Αλλάξτε τη θέση για τα αρχεία του εάν απαιτείται.

- Στην επόμενη σελίδα, μπορείτε να επιλέξετε ανάμεσα σε δύο γενιές εικονικής μηχανής. Η Γενιά 1 υποστηρίζει λειτουργικά συστήματα 32 bit, η Γενιά 2 διαθέτει σύγχρονες δυνατότητες όπως UEFI και ασφαλή εκκίνηση, αλλά δεν υποστηρίζει λειτουργικά συστήματα 32 bit. Εάν πρόκειται να εγκαταστήσετε ένα Guest OS 32-bit στο VM σας, επιλέξτε Generation 1.

- Στο επόμενο βήμα, εκχωρήστε τη μνήμη RAM στο VM σας, επιλέξτε Χρήση δυναμικής μνήμης για αυτήν την εικονική μηχανή και, στη συνέχεια, κάντε κλικ στο Επόμενο.

Εναλλακτικά, μπορείτε να ορίσετε την επιθυμητή τιμή για τη μνήμη RAM για το VM σας και να καταργήσετε την επιλογή της δυναμικής μνήμης. Σε αυτήν την περίπτωση, το VM σας θα δεσμεύει αυτήν την τιμή από τη μνήμη του κεντρικού υπολογιστή κάθε φορά που το ξεκινάτε. - Επιλέξτε έναν υπάρχοντα εικονικό διακόπτη για να επιτρέψετε στο vm να συνδεθεί στο δίκτυο. Ξεκινώντας από τα Windows 10 έκδοση 1709, τα Windows 10 δημιουργούν αυτόματα έναν εικονικό διακόπτη με το όνομα "Προεπιλεγμένος διακόπτης" που μπορείτε να χρησιμοποιήσετε. Σε προηγούμενες εκδόσεις των Windows 10, ίσως χρειαστεί να δημιουργήσετε έναν νέο διακόπτη.

- Καθορίστε τις παραμέτρους της εικονικής μονάδας δίσκου. Ένας δυναμικά εκχωρημένος δίσκος είναι μια καλή επιλογή για εξοικονόμηση χώρου στον πραγματικό σας σκληρό δίσκο. Ωστόσο, η χρήση μιας προκαθορισμένης (σταθερού μεγέθους) εικόνας δίσκου θα επιταχύνει λίγο το λειτουργικό σύστημα επισκεπτών σας.

- Στο επόμενο βήμα, μπορείτε να καθορίσετε ένα αρχείο ISO από το οποίο θα ρυθμίσετε το Guest OS.

- Ελέγξτε τις ρυθμίσεις VM σας και κάντε κλικ στο κουμπί Finish εάν όλα είναι όπως αναμένεται.

- Αυτό θα δημιουργήσει ένα νέο VM για εσάς. Επιλέξτε το στη λίστα και κάντε κλικ Συνδέω-συωδεομαι... στα δεξιά.

- Στο επόμενο παράθυρο διαλόγου, κάντε κλικ στο κουμπί Έναρξη για να ξεκινήσετε το VM σας. Εγκαταστήστε το λειτουργικό σύστημα στο VM σας ακριβώς όπως θα το κάνατε στο πραγματικό σας υλικό.


Τελείωσες.
Σημείωση: Εάν χρησιμοποιείτε μια έκδοση των Windows 10 που κυκλοφόρησε πριν από την έκδοση 1709 των Windows 10, πρέπει να δημιουργήσετε έναν νέο εικονικό διακόπτη για να συνδέσετε το VM σας στο Διαδίκτυο ή/και στο LAN. Εδώ είναι πώς μπορεί να γίνει. Θα λειτουργεί ως γέφυρα μεταξύ του εικονικού προσαρμογέα δικτύου στο VM σας και του φυσικού προσαρμογέα δικτύου που είναι συνδεδεμένος στον κεντρικό υπολογιστή σας.
Δημιουργήστε έναν νέο εικονικό διακόπτη
- Στο Hyper-V Manager, επιλέξτε τον κεντρικό υπολογιστή σας στα αριστερά.
- Στα δεξιά, κάντε κλικ στον σύνδεσμο Virtual Switch Manager.

- Στο επόμενο παράθυρο διαλόγου, επιλέξτε Νέος διακόπτης εικονικού δικτύου.
- Στα δεξιά, επιλέξτε Εξωτερικός, μετά κάντε κλικ στο Δημιουργία εικονικού διακόπτη κουμπί.

- Συμπληρώστε το όνομα για το νέο σας Virtual Switch και επιλέξτε τον προσαρμογέα δικτύου κεντρικού υπολογιστή που θέλετε να αντιστοιχίσετε σε αυτόν.

- Κάντε κλικ στο OK και επιβεβαιώστε τη λειτουργία για τη δημιουργία του νέου σας εικονικού διακόπτη.
Σημείωση: Εάν η εφαρμογή Hyper-V Manager εμφανίσει μήνυμα σφάλματος Ο Hypervisor δεν εκτελείται, δοκιμάστε τα παρακάτω.
- Ανοίξτε ένα ανυψωμένη γραμμή εντολών.
- Πληκτρολογήστε ή αντιγράψτε-επικολλήστε την ακόλουθη εντολή:
BCDEDIT /Ορισμός {current} hypervisorlaunchtype auto - Επανεκκινήστε τα Windows 10.
Μετά από αυτό, το Hyper-V θα πρέπει να ξεκινήσει σωστά.
Αυτό είναι.