Πώς να αλλάξετε το εικονίδιο μιας καρφιτσωμένης εφαρμογής επιφάνειας εργασίας στην οθόνη Έναρξης
Η οθόνη Έναρξης στα Windows 8 και Windows 8.1 σάς επιτρέπει να καρφιτσώσετε τη συντόμευση εφαρμογής Desktop για γρήγορη πρόσβαση. Αφού καρφιτσώσετε μια συντόμευση, η οθόνη Έναρξης εμφανίζει ένα πλακίδιο με το εικονίδιο της εφαρμογής και το όνομά της. Στα Windows 8.1, η Microsoft έχει βελτιώσει την οπτική εμφάνιση τέτοιων πλακιδίων κάνοντας το χρώμα φόντου των πλακιδίων να ταιριάζει με το κυρίαρχο χρώμα του εικονιδίου. Το μόνο πράγμα που λείπει από την οθόνη Έναρξης είναι η δυνατότητα αλλαγής του εικονιδίου της καρφιτσωμένης εφαρμογής. Ας δούμε πώς μπορεί να γίνει.
Για να αλλάξετε το εικονίδιο μιας καρφιτσωμένης εφαρμογής στην οθόνη Έναρξης, πρέπει να ακολουθήσετε αυτές τις απλές οδηγίες:
- Ανοίξτε την οθόνη Έναρξης και κάντε δεξί κλικ στο εικονίδιο της καρφιτσωμένης εφαρμογής.
- Από το μενού περιβάλλοντος, επιλέξτε το Ανοίξτε τη θέση του αρχείου είδος.

- Στην οθόνη θα ανοίξει ένας φάκελος που περιέχει τη συντόμευση για την καρφιτσωμένη εφαρμογή. Το αρχείο συντόμευσης της εφαρμογής θα επιλεγεί από προεπιλογή.
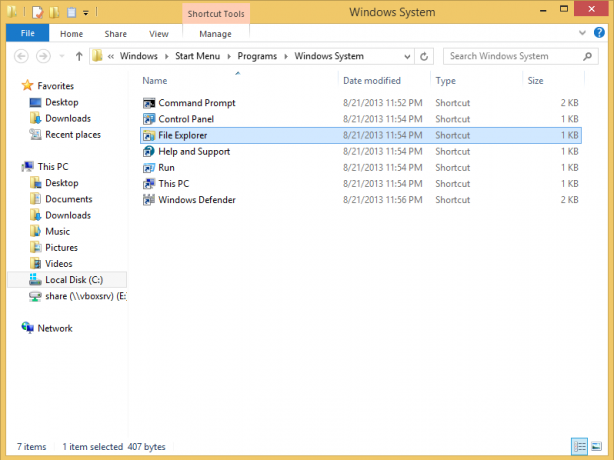
-
Ανοίξτε τις ιδιότητες του και πατήστε το κουμπί Αλλαγή εικονιδίου.

Επιλέξτε το εικονίδιο που θέλετε.
Συμβουλή: Μπορείτε να βρείτε ωραία εικονίδια σε αρχεία DLL των Windows όπως C:\windows\system32\shell32.dll, C:\windows\system32\imageres.dll, C:\windows\system32\moricons.dll. Το τελευταίο περιέχει εικονίδια πολύ παλιάς σχολής που χρησιμοποιήθηκαν στα Windows 3.x. - Κάντε κλικ στο Apply και κλείστε το παράθυρο Properties.
Τώρα μεταβείτε ξανά στην οθόνη Έναρξης. Θα δείτε το νέο εικονίδιο που μόλις εκχωρήσατε.
Εάν όχι, μπορείτε επανεκκινήστε το κέλυφος του Explorer ή ανακατασκευάστε την προσωρινή μνήμη εικονιδίων.
Αυτό το τέχνασμα λειτουργεί σε Windows 8, Windows 8.1 και νεότερες εκδόσεις.

