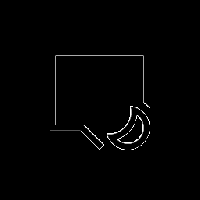Ουρά λειτουργιών αντιγραφής και μετακίνησης στα Windows με το PerigeeCopy
Η λειτουργία αντιγραφής στα Windows έχει εξελιχθεί με την πάροδο του χρόνου για να προσθέτει χρήσιμες λειτουργίες, αλλά ένα χαρακτηριστικό που εξακολουθεί να μην έχει είναι η δυνατότητα αυτόματης ουράς πολλαπλών εργασιών αντιγραφής ώστε να μην εκτελείται ταυτόχρονα, δηλαδή, όταν εκτελείται μια λειτουργία αντιγραφής, μια άλλη δεν πρέπει να ξεκινά πριν τελειώσει η πρώτη για να αποφευχθεί η επιβράδυνση και των δύο αλλά και της συνολικής ταχύτητας αντιγραφής. Ένα δωρεάν λογισμικό τρίτου κατασκευαστή που ονομάζεται PerigeeCopy προσφέρει αυτή τη δυνατότητα μαζί με μια σειρά από άλλες δροσερές δυνατότητες. Ας δούμε τι έχει να προσφέρει.
Διαφήμιση
Το PerigeeCopy είναι δωρεάν και ανοιχτού κώδικα. Δημιουργήθηκε για να λειτουργεί ως αντικατάσταση αντιγραφής μηδενικής προτροπής, έτσι ώστε η αντιγραφή να συνεχίζεται στο παρασκήνιο, ακόμη και αν παρουσιαστεί κάποια διένεξη ή σφάλμα. Ως εκ τούτου, σας δίνει επιλογές για ελαχιστοποίηση και αναβολή όσο το δυνατόν περισσότερο. Επίσης, ακόμα κι αν ένα μεμονωμένο αρχείο αποτύχει να αντιγράψει, συνεχίζει να αντιγράφει τα υπόλοιπα και αναφέρει τα σφάλματα στο τέλος! Ως μπόνους, το PerigeeCopy χρησιμοποιεί επίσης την εγγενή εμφάνιση των Windows σε αντίθεση με άλλες άσχημες αντικαταστάσεις αντιγράφων που χρησιμοποιούν το δικό τους δέρμα. Σας δίνει επίσης πίσω τις καλές, παλιές, κλασικές προτροπές διένεξης/αντιγραφής αντιγραφής που λείπουν Windows 8 που σας ζητούν να κάνετε επιπλέον κλικ κάθε φορά που θέλετε να συγκρίνετε και να αντικαταστήσετε ή να παραλείψετε αρχεία.
Το PerigeeCopy είναι μία από τις λίγες αντικαταστάσεις αντιγράφων που ανυψώνεται σωστά για να εμφανίζει μια προτροπή UAC όταν ο φάκελος στον οποίο αντιγράφετε ή μετακινείτε αρχεία προστατεύεται από τον Έλεγχο λογαριασμού χρήστη. Για παράδειγμα, κατά την αντιγραφή στο C:\Windows\system32, δεν θα αποτύχει όπως κάνουν ορισμένες αντικαταστάσεις αντιγράφων. Έχει επίσης εξαιρετική ενσωμάτωση του κελύφους του Explorer στα μενού περιβάλλοντος. Μπορείτε να κόψετε/αντιγράψετε στοιχεία και, στη συνέχεια, κάντε δεξί κλικ και επιλέξτε PerigeePaste. Ή μπορείτε να κάνετε δεξί κλικ στα στοιχεία και να επιλέξετε PerigeeDelete. Μπορείτε ακόμη και να κάνετε δεξί κλικ και να σύρετε επιλεγμένα στοιχεία για να εμφανιστεί αυτό το μενού με χειριστές μεταφοράς και απόθεσης:
Ή μπορείτε να κάνετε δεξί κλικ στα στοιχεία και να επιλέξετε PerigeeDelete. Μπορείτε ακόμη και να κάνετε δεξί κλικ και να σύρετε επιλεγμένα στοιχεία για να εμφανιστεί αυτό το μενού με χειριστές μεταφοράς και απόθεσης: Εγκαταστήστε το PerigeeCopy από αυτή η σελίδα και ανοίξτε τη συντόμευση για το "Configure PerigeeCopy" από το μενού Έναρξη/Οθόνη Έναρξης.
Εγκαταστήστε το PerigeeCopy από αυτή η σελίδα και ανοίξτε τη συντόμευση για το "Configure PerigeeCopy" από το μενού Έναρξη/Οθόνη Έναρξης.
Το PerigeeCopy έχει πολλές επιλογές για διαμόρφωση. Είναι πολύ εύκολο να κατανοηθούν, παρόλα αυτά θα σας καθοδηγήσω με το καθένα από αυτά και τη συνιστώμενη ρύθμιση.
- Το πρώτο σύνολο επιλογών περιέχει κουμπιά επιλογής που σας επιτρέπουν να επιλέξετε τη μέθοδο αντικατάστασης όταν συμβαίνει σύγκρουση/σύγκρουση αρχείου κατά την αντιγραφή αρχείων. Μπορείτε να επιλέξετε αυτόματη αντικατάσταση πάντα, Ποτέ αντικατάσταση, Αντικατάσταση εάν είναι νεότερο ή μετονομασία του αντιγραμμένου στοιχείου (Δημιουργήστε ένα μοναδικό όνομα). Εάν ορίσετε κάποια από αυτές τις επιλογές, δεν θα σας ζητηθεί καθόλου - θα κάνει αμέσως αυτήν την ενέργεια. Cool, έτσι δεν είναι; Εάν θέλετε να σας ζητηθεί μόλις συναντήσει διένεξη αντικατάστασης αρχείου, επιλέξτε Ερώτηση. Συνιστώ να το ρυθμίσετε στην επιλογή «Αναβολή» που αναβάλλει την προτροπή μέχρι το τέλος και συνεχίζει να αντιγράφει τα υπόλοιπα αρχεία, ώστε να μπορείτε να απομακρυνθείτε ή να κάνετε πολλές εργασίες μόλις ξεκινήσετε την αντιγραφή λειτουργία.
- Η επιλογή "Εμφάνιση τι πρόκειται να κάνω..." επιβεβαιώνει κάθε ενέργεια πριν την έναρξή της. Συνιστώ να το απενεργοποιήσετε, αλλά εξαρτάται από εσάς να το ρυθμίσετε σύμφωνα με την προσωπική σας επιλογή.

- Το PerigeeCopy χειρίζεται επίσης λειτουργίες διαγραφής, όχι μόνο λειτουργίες αντιγραφής/μετακίνησης! Η επόμενη επιλογή «Προτροπή για επιβεβαίωση κατά τη διαγραφή αρχείων» ασχολείται με αυτό. Εάν το ελέγξετε, θα επιβεβαιώσει ότι θέλετε να διαγράψετε τα επιλεγμένα αρχεία, όχι να τα διαγράψετε αμέσως. Ρυθμίστε αυτό σύμφωνα με τις προτιμήσεις σας. Σημειώστε ότι μπορείτε να διαγράψετε στοιχεία χρησιμοποιώντας το PerigeeCopy μόνο εάν κάνετε δεξί κλικ σε αυτά και επιλέξετε PerigeeDelete. Επίσης, σημειώστε ότι σας ζητά μόνο μία φορά - δεν επαναλαμβάνετε προειδοποιήσεις για αρχεία μόνο για ανάγνωση ή συστήματος όταν τα διαγράφετε.

- Συνιστώ να καταργήσετε την επιλογή της επόμενης επιλογής "Χρήση του Κάδου Ανακύκλωσης κατά τη διαγραφή αρχείων", επειδή ακόμα κι αν μετακινήσετε αρχεία και φάκελο από μια μονάδα δίσκου σε άλλο, που θα θεωρηθεί ως λειτουργία αντιγραφής και διαγραφής, οπότε το PerigeeCopy θα στείλει τα αρχεία από τον τόμο προέλευσης στον Κάδο Ανακύκλωσης όταν μετακινώντας τους.
- Η επόμενη επιλογή είναι πολύ χρήσιμη και πρέπει να επιλεγεί: "Παράλειψη αρχείων/καταλόγων σε σφάλματα". Λάβετε υπόψη ότι αυτά τα σφάλματα δεν είναι διενέξεις ή συγκρούσεις αρχείων, αλλά οποιοδήποτε γενικό σφάλμα, όπως η πηγή Το μέσο είναι δυσανάγνωστο ή κατεστραμμένο και επομένως τα αρχεία δεν μπορούν να αντιγραφούν ή εάν η διαδρομή προορισμού είναι μόνο για ανάγνωση. Το PerigeeCopy θα προσπαθήσει να αντιγράψει αυτά τα αρχεία για λίγο και αν δεν μπορεί, θα τα παραλείψει και θα συνεχίσει να αντιγράφει τα υπόλοιπα. Όταν τελειώσει, θα σας εμφανίσει μια λίστα με αρχεία που δεν ήταν δυνατό να αντιγραφούν και θα σας προτείνει να προσπαθήσετε ξανά να τα αντιγράψετε ή να τα ακυρώσετε. Καθαρός!

- Η επόμενη επιλογή "Χρήση PerigeeCopy από προεπιλογή για λειτουργίες αρχείων" πρέπει να ελεγχθεί εάν θέλετε να λειτουργεί ως ο προεπιλεγμένος χειριστής αντιγραφής των Windows, παρακάμπτοντας τον ενσωματωμένο μηχανισμό αντιγραφής των Windows. Σημειώστε ότι ακόμα κι αν το ελέγξετε αυτό, για τη διαγραφή αρχείων χρησιμοποιώντας το PerigeeCopy, θα πρέπει να κάνετε δεξί κλικ σε αυτά και να επιλέξετε PerigeeDelete.
- Η επόμενη επιλογή είναι το χαρακτηριστικό killer για το οποίο έχουμε μιλήσει. Η ενεργοποίηση της επιλογής "Περιμένετε να ολοκληρωθεί μια υπάρχουσα εργασία PerigeeCopy πριν ξεκινήσετε μια άλλη" θα βεβαιωθείτε ότι ένα άλλο αντίγραφο δεν ξεκινά, εάν το ένα εκτελείται ήδη, βρίσκεται σε ουρά. Ωστόσο, μπορείτε να το αναγκάσετε να ξεκινήσει ανά πάσα στιγμή.

- Το "Μην χάνετε χρόνο προσθέτοντας συνολικά byte για αντιγραφή" το εμποδίζει να εκτιμήσει πόσο χρόνο θα χρειαστεί για να ολοκληρωθεί η εργασία αντιγραφής. Αυτό σας δίνει προφανώς μια απροσδιόριστη γραμμή προόδου για τη συνολική λειτουργία αντί να δείχνει ακριβώς πόσο ποσοστό αντιγραφής έχει γίνει. Καταργήστε την επιλογή αυτής της επιλογής καθώς το PerigeeCopy είναι αρκετά γρήγορο στον προσδιορισμό αυτού.
- Οι υπόλοιπες επιλογές αφορούν τον τρόπο με τον οποίο θέλετε να χειριστείτε τα χαρακτηριστικά του αρχείου «μόνο για ανάγνωση» και «αρχειοθέτηση» κατά την αντιγραφή ή τη διαγραφή.
- Η επιλογή «Μόνο αντιγραφή αρχείων/φακέλων με το σύνολο bit αρχειοθέτησης» είναι ιδανική για τη δημιουργία σταδιακών αντιγράφων ασφαλείας. Όταν είναι ενεργοποιημένο, θα αντιγραφούν μόνο εκείνα τα αρχεία για τα οποία έχετε τσεκάρει την επιλογή "Το αρχείο είναι έτοιμο για αρχειοθέτηση" στις ιδιότητες αρχείων των Windows -> Advanced Attributes.
- Η επιλογή "Αντικατάσταση/διαγραφή αρχείων μόνο για ανάγνωση" ελέγχει εάν τα χαρακτηριστικά των αρχείων μόνο για ανάγνωση, κρυφά και συστήματος διαγράφονται πριν αντικατασταθούν ή διαγραφούν.
Η πραγματική διεπαφή αντιγραφής χρησιμοποιεί επίσης την κλασική εμφάνιση των Windows και εμφανίζει όλες τις χρήσιμες πληροφορίες που χρειάζεστε: Μπορείτε να δείτε την πρόοδο αντιγραφής σε ποσοστό και τη συνηθισμένη υπέροχη γραμμή προόδου στυλ Aero. Μπορείτε επίσης να δείτε τις διαδρομές προέλευσης και προορισμού, τον αριθμό των αρχείων που αντιγράφηκαν, τα δεδομένα που μεταφέρθηκαν σε kilobyte, την ταχύτητα αντιγραφής σε KB/s και τον εκτιμώμενο χρόνο που απομένει.
Μπορείτε να δείτε την πρόοδο αντιγραφής σε ποσοστό και τη συνηθισμένη υπέροχη γραμμή προόδου στυλ Aero. Μπορείτε επίσης να δείτε τις διαδρομές προέλευσης και προορισμού, τον αριθμό των αρχείων που αντιγράφηκαν, τα δεδομένα που μεταφέρθηκαν σε kilobyte, την ταχύτητα αντιγραφής σε KB/s και τον εκτιμώμενο χρόνο που απομένει.
Όταν συμβαίνει μια σύγκρουση/σύγκρουση αρχείου, το PerigeeCopy εμφανίζει αυτό το παράθυρο διαλόγου που μοιάζει πολύ με το κλασικό παράθυρο διαλόγου αντικατάστασης των Windows:
 Έχει τις τυπικές συμπεριφορές Ναι/Όχι/Μετονομασία/Ναι σε όλα/Όχι σε όλα/Μετονομασία όλων (όταν είναι επιλεγμένη η επιλογή "Εφαρμογή αυτής της ρύθμισης σε όλα τα αρχεία"). Επιπλέον, η δυνατότητα "Διατήρηση νεότερων αρχείων" αυτόματα κατά ημερομηνία είναι ένα άλλο χαρακτηριστικό.
Έχει τις τυπικές συμπεριφορές Ναι/Όχι/Μετονομασία/Ναι σε όλα/Όχι σε όλα/Μετονομασία όλων (όταν είναι επιλεγμένη η επιλογή "Εφαρμογή αυτής της ρύθμισης σε όλα τα αρχεία"). Επιπλέον, η δυνατότητα "Διατήρηση νεότερων αρχείων" αυτόματα κατά ημερομηνία είναι ένα άλλο χαρακτηριστικό.
Κλείνοντας λέξεις
Ένα από τα αγαπημένα μου χαρακτηριστικά στα Windows XP/7 ήταν ότι αν αντιγράψατε ένα αρχείο σε έναν φάκελο που είχε ήδη ένα αρχείο με το ίδιο όνομα, σας έδειχνε τις λεπτομέρειες αμέσως. Τα Windows 8 απλώς λένε ότι υπάρχει σύγκρουση και ρωτά τι θέλετε να κάνετε. Για να λάβετε τις απαραίτητες πληροφορίες για να κάνετε μια τεκμηριωμένη επιλογή, πρέπει να κάνετε κλικ σε μια επιλογή "Σύγκριση πληροφοριών και για τα δύο αρχεία" και, στη συνέχεια, εμφανίζεται ένα ξεχωριστό πλαίσιο διαλόγου "Διένεξη αρχείων". Το 99% των περιπτώσεων, θέλω να δω αυτές τις πληροφορίες, οπότε αυτά τα επιπλέον κλικ άρχισαν να με βαραίνουν.
Το PerigeeCopy είναι μια πολύ καλά σχεδιασμένη εφαρμογή. Είναι κρίμα που δεν έχει αναπτυχθεί ενεργά γιατί έχει τη δυνατότητα να είναι πολύ περισσότερα. Το προτιμώ από το αντίγραφο των Windows 8 επειδή μπορεί να βάλει σε ουρά λειτουργίες αντιγραφής και επειδή τα παράθυρα διαλόγου διένεξης απαιτούν λιγότερα κλικ για σύγκριση και αντικατάσταση αρχείων. Το PerigeeCopy είναι επίσης πολύ ανθεκτικό στη συνέχιση της εργασίας αντιγραφής και στην αναβολή όλων των σφαλμάτων και των διενέξεων μέχρι το τέλος.