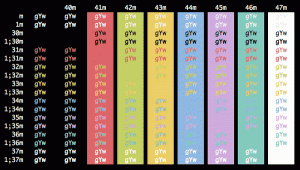Απόκρυψη ή Εμφάνιση εφαρμογών που χρησιμοποιούνται περισσότερο στο μενού Έναρξης των Windows 11
Μπορείτε να αποκρύψετε ή να εμφανίσετε τις εφαρμογές που χρησιμοποιούνται περισσότερο από το μενού Έναρξη των Windows 11 για τον τρέχοντα χρήστη ή όλους τους χρήστες του υπολογιστή σας. Μπορείτε να χρησιμοποιήσετε διαφορετικές μεθόδους για τη διαχείριση αυτής της λίστας. θα τα εξετάσουμε σε αυτήν την ανάρτηση.
Διαφήμιση
Η λίστα με τις περισσότερες χρήσεις στο μενού Έναρξη των Windows 11 εμφανίζει 6 εφαρμογές που χρησιμοποιείτε συχνά που έχετε εγκαταστήσει. Ο κύριος σκοπός του είναι να σας παρέχει ταχύτερη πρόσβαση στο αγαπημένο σας λογισμικό.

Όσο πιο συχνά εκκινείτε κάποια συγκεκριμένη εφαρμογή, τόσο υψηλότερη θέση στη λίστα θα πάρει. Τα Windows παρακολουθούν την αλληλεπίδρασή σας με τις εγκατεστημένες εφαρμογές για να συμπληρώσουν αυτόματα την ενότητα που χρησιμοποιείται περισσότερο. Δεν μπορείτε να το τροποποιήσετε χειροκίνητα.
Απόκρυψη ή Εμφάνιση εφαρμογών που χρησιμοποιούνται περισσότερο στο μενού Έναρξης των Windows 11
Από τη σύνταξη αυτού του άρθρου, τα Windows 11 δεν εμφανίζουν τις πιο χρησιμοποιούμενες εφαρμογές από προεπιλογή. Μερικοί άνθρωποι χάνουν αυτή τη δυνατότητα, άλλοι προτιμούν ένα πιο καθαρό μενού Έναρξης. Για τον τρέχοντα χρήστη, τα Windows 11 περιλαμβάνουν μια επιλογή στις Ρυθμίσεις. Για να αλλάξετε αυτήν την επιλογή για όλους τους χρήστες, μπορείτε να χρησιμοποιήσετε την Πολιτική ομάδας. Να πώς.
Πώς να αποκρύψετε ή να εμφανίσετε τις εφαρμογές που χρησιμοποιούνται περισσότερο με τις ρυθμίσεις
- Ανοιξε το Ρυθμίσεις εφαρμογή πατώντας το Νίκη + Εγώ κλειδιά.
- Κάντε κλικ στο Εξατομίκευση στα αριστερά.
- Στο δεξιό τμήμα του παραθύρου, κάντε κλικ στο Αρχή.

- Ενεργοποιήστε ή απενεργοποιήστε το Εμφάνιση εφαρμογών που χρησιμοποιούνται περισσότερο επιλογή εναλλαγής στην επόμενη σελίδα.

Τελείωσες. Μπορείτε να αλλάξετε την αναφερόμενη επιλογή οποιαδήποτε στιγμή αργότερα για να επαναφέρετε τη λίστα εφαρμογών που χρησιμοποιούνται περισσότερο.
Σημείωση: Εάν η επιλογή "Εμφάνιση εφαρμογών που χρησιμοποιούνται περισσότερο" είναι γκριζαρισμένη, ανοίξτε Ρυθμίσεις, παω σε Απόρρητο και ασφάλεια > Γενικάκαι ενεργοποιήστε Αφήστε τα Windows να βελτιώσουν την έναρξη και τα αποτελέσματα αναζήτησης παρακολουθώντας τις εκκινήσεις εφαρμογών.
Επίσης, μπορείτε να αφαιρέσετε συγκεκριμένες εφαρμογές που χρησιμοποιούνται πιο γρήγορα. Αυτό μπορεί να γίνει απευθείας από το μενού Έναρξη.
Καταργήστε τη συγκεκριμένη εφαρμογή από τη λίστα των πιο χρησιμοποιούμενων
Κάντε κλικ στο μενού Έναρξη και, στη συνέχεια, κάντε κλικ στην επιλογή "Όλες οι εφαρμογές".
Θα δείτε την πλήρη λίστα των εγκατεστημένων προγραμμάτων τακτοποιημένα από αλφάβητο. Απλώς κάντε δεξί κλικ στην εφαρμογή που θέλετε να αφαιρέσετε από τη λίστα Πιο χρησιμοποιούμενα και επιλέξτε Περισσότερα > Να μην εμφανίζεται σε αυτήν τη λίστα.

Οι δύο αναθεωρημένες επιλογές ισχύουν μόνο για τον τρέχοντα χρήστη. Εάν θέλετε να διαμορφώσετε αυτήν τη δυνατότητα για όλους τους χρήστες, πρέπει να εφαρμόσετε μια πολιτική ομάδας. Λάβετε υπόψη ότι μόνο οι εκδόσεις Pro και Enterprise των Windows 11 υποστηρίζουν την εφαρμογή Local Group Policy Editor (gpedit.msc). Οι χρήστες των εκδόσεων Home μπορούν να εφαρμόσουν μια προσαρμογή μητρώου που εξετάζεται σε ξεχωριστό κεφάλαιο παρακάτω.
Εμφάνιση ή απόκρυψη πάντα εφαρμογών που χρησιμοποιούνται στα Windows 11 με την Πολιτική ομάδας
- Ανοιξε το Πολιτική ομάδας επεξεργαστή πατώντας Νίκη + R και μπαίνοντας
gpedit.mscστο πλαίσιο Εκτέλεση. - Πλοηγηθείτε στο Computer Configuration\Administrative Templates\Start Menu and Taskbar.
- Στα δεξιά, βρείτε την πολιτική με το όνομα Εμφάνιση ή απόκρυψη της λίστας "Πιο χρησιμοποιούμενα" από το μενού Έναρξη.
- Κάντε διπλό κλικ σε αυτό και ορίστε μία από τις ακόλουθες τιμές:
- Δεν έχει ρυθμιστεί - επιτρέψτε στο χρήστη να ενεργοποιήσει ή να απενεργοποιήσει με μη αυτόματο τρόπο τη λίστα εφαρμογών που χρησιμοποιούνται περισσότερο στο μενού Έναρξη.
-
Ενεργοποιήθηκε: Εάν επιλέξετε το προβολή επιλογή από την αναπτυσσόμενη λίστα, θα ενεργοποιήσετε υποχρεωτικά τη λειτουργία των εφαρμογών που χρησιμοποιούνται περισσότερο στο μενού Έναρξη για όλους τους χρήστες. Με την επιλογή Κρύβω, θα αποκρύψετε τη λίστα εφαρμογών για όλους τους χρήστες.

- Επανεκκινήστε τα Windows 11 για να εφαρμόσετε την αλλαγή.
Τέλος, εάν εκτελείτε μια αρχική έκδοση των Windows 11, το εργαλείο gpedit.msc δεν είναι διαθέσιμο για εσάς. Αντ' αυτού, πρέπει να εφαρμόσετε μια προσαρμογή μητρώου.
Εμφάνιση ή απόκρυψη εφαρμογών που χρησιμοποιούνται περισσότερο στο μητρώο των Windows 11
- Ανοίξτε τον Επεξεργαστή Μητρώου. πατήστε Win + R και πληκτρολογήστε regedit στο πλαίσιο Εκτέλεση και μετά πατήστε Enter.
- Μεταβείτε στο ακόλουθο κλειδί
HKEY_LOCAL_MACHINE\SOFTWARE\Policies\Microsoft\Windows\Explorer. Αν τοΕξερευνητήςλείπει το κλειδί και, στη συνέχεια, δημιουργήστε το με μη αυτόματο τρόπο. - Σύμφωνα με το Εξερευνητής κλειδί, δημιουργήστε μια νέα τιμή DWORD 32-bit ShowOrHideMostUsedApps.
- Για να αποκρύψετε τη λίστα εφαρμογών που χρησιμοποιούνται περισσότερο για όλους τους χρήστες, ορίστε την σε 2.
- Για να εμφανίζεται πάντα σε όλους τους χρήστες, ορίστε το σε 1.

- Αφαιρέστε το ShowOrHideMostUsedApps τιμή για να επαναφέρετε τα πάντα στις προεπιλογές.
- Επανεκκινήστε τον υπολογιστή για να εφαρμόσετε την επιβολή.
Εγινε! Για να εξοικονομήσετε χρόνο, μπορείτε να χρησιμοποιήσετε τα ακόλουθα αρχεία REG.
Έτοιμα προς χρήση αρχεία μητρώου
Κατεβάστε το αρχείο ZIP χρησιμοποιώντας αυτόν τον σύνδεσμο. Εξάγετε τα τρία αρχεία REG από αυτό σε οποιαδήποτε βολική θέση φακέλου.
Χρησιμοποιήστε ένα από τα παρακάτω αρχεία, σύμφωνα με αυτό που θέλετε.
- Εμφάνιση πάντα των πιο χρησιμοποιούμενων εφαρμογών Start Menu.reg - ενεργοποιεί τη λίστα εφαρμογών που χρησιμοποιούνται περισσότερο για όλους τους χρήστες.
- Πάντα απόκρυψη εφαρμογών που χρησιμοποιούνται περισσότερο στο Start Menu.reg - αποκρύπτει τη λίστα εφαρμογών για όλους τους χρήστες.
- Προεπιλογές για τη λίστα που χρησιμοποιείται περισσότερο στο Start Menu.reg - επιτρέπει σε κάθε χρήστη να διαμορφώσει την επιλογή με την εφαρμογή Ρυθμίσεις. Αυτή είναι η προεπιλεγμένη συμπεριφορά.
Κάντε διπλό κλικ στο αρχείο για να εφαρμόσετε τις αλλαγές στο Μητρώο και να επανεκκινήσετε τα Windows 11.
Αυτό είναι.