Ελέγξτε τη μονάδα δίσκου συστήματος για σφάλματα στα Windows 10
Ο έλεγχος της μονάδας δίσκου συστήματος για σφάλματα είναι μια απαραίτητη εργασία όταν θέλετε να επιλύσετε διάφορα ζητήματα με το λειτουργικό σύστημα και το σύστημα αρχείων. Εάν αντιμετωπίζετε σφάλματα ανάγνωσης ή εγγραφής της μονάδας δίσκου στα Windows 10 ή προβλήματα απόδοσης όταν εκτελείτε λειτουργίες δίσκου, καλό είναι να ελέγξετε τη μονάδα δίσκου του συστήματός σας για σφάλματα.
Διαφήμιση
 Τα σφάλματα μονάδας δίσκου συνήθως υποδεικνύουν ότι κάτι δεν πάει καλά με το σύστημα αρχείων. Μπορούν να προκληθούν από διάφορους λόγους, που κυμαίνονται από ακατάλληλο τερματισμό λειτουργίας έως φυσική ζημιά στην επιφάνεια της μονάδας, εάν πρόκειται για σκληρό δίσκο. Για να δείτε εάν η μονάδα σας έχει σφάλματα συστήματος αρχείων, πρέπει να την ελέγξετε.
Τα σφάλματα μονάδας δίσκου συνήθως υποδεικνύουν ότι κάτι δεν πάει καλά με το σύστημα αρχείων. Μπορούν να προκληθούν από διάφορους λόγους, που κυμαίνονται από ακατάλληλο τερματισμό λειτουργίας έως φυσική ζημιά στην επιφάνεια της μονάδας, εάν πρόκειται για σκληρό δίσκο. Για να δείτε εάν η μονάδα σας έχει σφάλματα συστήματος αρχείων, πρέπει να την ελέγξετε.Μπορείτε πρώτα να ελέγξετε τις πληροφορίες που παρέχονται από τα Windows. Εάν υπάρχει κάποιο πρόβλημα με τη μονάδα δίσκου που μπορούν να εντοπίσουν τα Windows, θα το αναφέρει στον Πίνακα Ελέγχου Ασφάλειας και Συντήρησης των Windows 10 (που ονομάζεται Κέντρο δράσης στα Windows 8 και Windows 7). Για να ελέγξετε αυτές τις πληροφορίες, ακολουθήστε τα εξής βήματα:
- Ανοίξτε τον Πίνακα Ελέγχου.
- Μεταβείτε στην ακόλουθη μικροεφαρμογή:
Πίνακας Ελέγχου\Σύστημα και Ασφάλεια\Ασφάλεια και Συντήρηση
- Στην ενότητα "Κατάσταση μονάδας δίσκου", θα δείτε την τρέχουσα κατάσταση των μονάδων δίσκου σας. Στην περίπτωσή μου, τα Windows 10 δεν αναφέρουν προβλήματα:

Προς το ελέγξτε μια μονάδα δίσκου για σφάλματα συστήματος αρχείων στα Windows 10, πρέπει να κάνετε τα εξής:
- Ανοίξτε μια γραμμή εντολών ως Διαχειριστής (μια αυξημένη παρουσία). Βλέπω πώς να ανοίξετε την ανυψωμένη γραμμή εντολών στα Windows 10.

- Πληκτρολογήστε τα ακόλουθα στη γραμμή εντολών που μόλις ανοίξατε:
chkdsk /F DriveLetter:
Αντικαταστήστε το τμήμα DriveLetter με το πραγματικό γράμμα μονάδας δίσκου ή διαμερίσματος που θέλετε να ελέγξετε. Για παράδειγμα, η ακόλουθη εντολή θα εκτελέσει έλεγχο σφαλμάτων στη μονάδα δίσκου D:
chkdsk /F D:
Εάν η μονάδα δεν χρησιμοποιείται, θα ξεκινήσουν οι εργασίες ελέγχου δίσκου και επισκευής. Εάν η μονάδα χρησιμοποιείται, το Chkdsk θα σας ζητήσει να κάνετε υποχρεωτική αποσυναρμολόγηση ή να προγραμματίσετε τον έλεγχο της μονάδας για την επόμενη εκκίνηση.
Προγραμματίστε τον έλεγχο της μονάδας στην επόμενη εκκίνηση
Το Chkdsk μπορεί να εκτελεστεί σε λειτουργία μόνο για ανάγνωση στη μονάδα δίσκου συστήματος, ωστόσο για να διορθωθούν σφάλματα, η μονάδα πρέπει να αποσυνδεθεί από όλα τα άλλα προγράμματα που έχουν πρόσβαση σε αυτήν. Στη μονάδα δίσκου όπου εκτελείται το λειτουργικό σύστημα Windows, το Chkdsk /F μπορεί να γίνει μόνο πριν από την επόμενη εκκίνηση, επειδή η μονάδα χρησιμοποιείται από αρχεία λειτουργικού συστήματος. Μπορείς ελέγξτε τη μονάδα δίσκου συστήματος για σφάλματα στα Windows 10 εκτελώντας την παρακάτω εντολή:
chkdsk /F C:
Θα δείτε την ακόλουθη έξοδο:
Μόλις πατήσετε το Y για να επιβεβαιώσετε το αίτημα, το Chkdsk θα εκτελεστεί την επόμενη φορά πριν από την πλήρη εκκίνηση των Windows 10.

Θα μπορείτε να το ακυρώσετε μέσα σε ένα χρονικό όριο λήξης (μπορείτε να προσαρμόσετε αυτό το χρονικό όριο όπως περιγράφεται στο άρθρο Αλλάξτε το χρονικό όριο λήξης Chkdsk κατά την εκκίνηση των Windows 10):
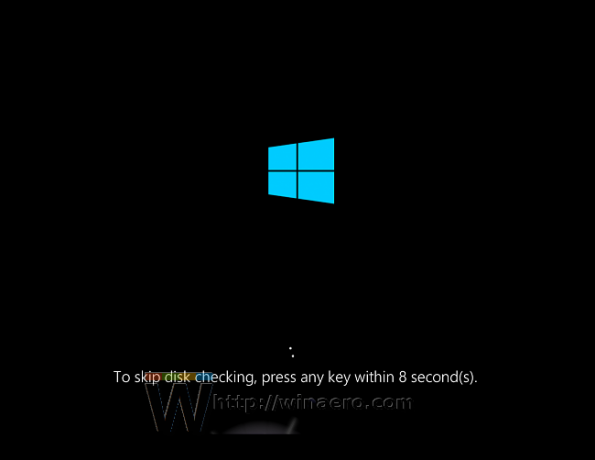
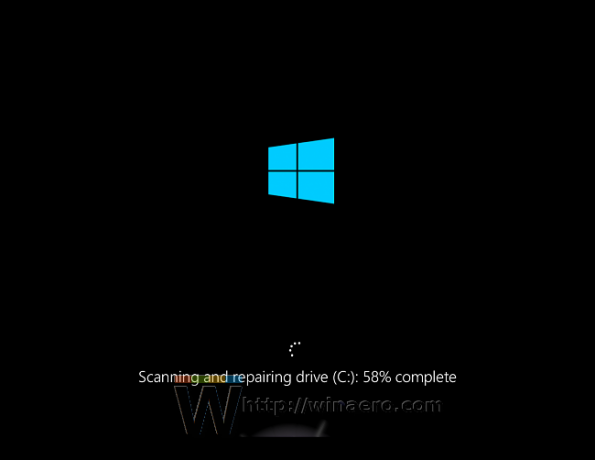
Ακυρώστε έναν προγραμματισμένο έλεγχο μονάδας δίσκου
Εάν αλλάξετε γνώμη, μπορείτε να ακυρώσετε τον προγραμματισμένο έλεγχο της μονάδας δίσκου προτού επανεκκινήσετε τα Windows 10. Σε μια ανυψωμένη γραμμή εντολών, εκτελέστε τις ακόλουθες εντολές:
- Για να ελέγξετε εάν ένας έλεγχος μονάδας έχει προγραμματιστεί μη αυτόματα κατά την επανεκκίνηση, εκτελέστε την ακόλουθη εντολή:
chkntfs c:
Η έξοδος θα σας πει εάν το chkdsk /F έχει χρησιμοποιηθεί για τον μη αυτόματο προγραμματισμό ενός ελέγχου δίσκου, διαφορετικά θα αναφέρει ότι η μονάδα δίσκου δεν έχει σετ "βρώμικα" bit.
- Για να ακυρώσετε έναν προγραμματισμένο έλεγχο μονάδας δίσκου, πληκτρολογήστε την ακόλουθη εντολή:
chkntfs /x C:
Η έξοδος θα είναι η εξής:
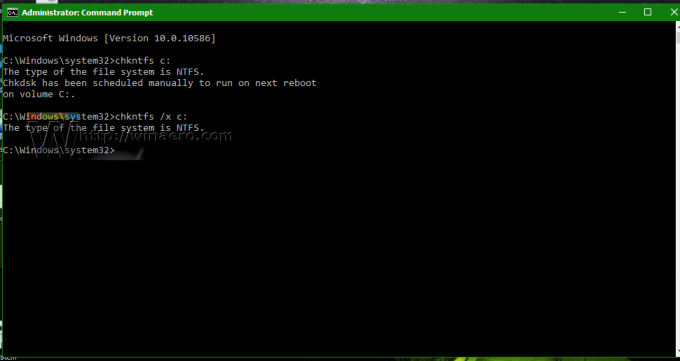
Αυτό είναι. Αφού το chkdsk ολοκληρώσει τον έλεγχο της μονάδας δίσκου, μπορείτε να βρείτε τα αποτελέσματά του ακολουθώντας τα βήματα που περιγράφονται εδώ: Πώς να βρείτε αποτελέσματα chkdsk στα Windows 10


