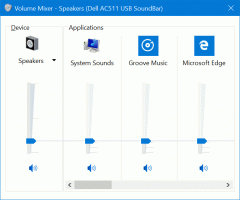Πώς να ενεργοποιήσετε ή να απενεργοποιήσετε το Wi-Fi στα Windows 11
Τα Windows 11 σάς επιτρέπουν να ενεργοποιήσετε ή να απενεργοποιήσετε το Wi-Fi χρησιμοποιώντας διάφορες μεθόδους και επιλογές. Σε αυτό το άρθρο, θα εξετάσουμε τα περισσότερα από αυτά.
Διαφήμιση
Wi-Fi Η τεχνολογία που σας επιτρέπει να οργανώσετε είναι ένα ασύρματο τοπικό δίκτυο (WLAN). Ορίζεται από ένα πρότυπο που καθορίζει τις ραδιοσυχνότητες και τα πρωτόκολλα ασφαλείας. Το Wi-Fi συνδέει τις συσκευές σας σε ένα ενιαίο δίκτυο και τους επιτρέπει να μεταβούν στο Διαδίκτυο.
Ίσως θέλετε να απενεργοποιήσετε το Wi-Fi για να αποσυνδέσετε τον υπολογιστή σας από όλα τα ασύρματα δίκτυα. Θα σας βοηθήσει επίσης να εξοικονομήσετε λίγη ενέργεια από την μπαταρία σε φορητούς υπολογιστές και τραπέζια. Αυτό συμβαίνει επειδή τα Windows θα απενεργοποιήσουν την τροφοδοσία του προσαρμογέα Wi-Fi. Δείτε πώς μπορείτε να ενεργοποιήσετε ή να απενεργοποιήσετε τη σύνδεσή σας Wi-Fi μόνο στα Windows 11.
Ενεργοποιήστε ή απενεργοποιήστε το Wi-Fi στα Windows 11
Μπορείτε να χρησιμοποιήσετε τις Γρήγορες ρυθμίσεις, την εφαρμογή Ρυθμίσεις, τη λειτουργία AirPlane και έναν φυσικό διακόπτη (ήταν διαθέσιμος) για να ενεργοποιήσετε ή να απενεργοποιήσετε το Wi-Fi. Επίσης, μπορείτε να το απενεργοποιήσετε ή να το ενεργοποιήσετε διαχειριζόμενος τον προσαρμογέα ασύρματου δικτύου από τον κλασικό Πίνακα Ελέγχου ή τη Διαχείριση Συσκευών, κάτι που μπορεί να είναι χρήσιμο σε πολλές περιπτώσεις.
Ο πιο γρήγορος τρόπος για να ενεργοποιήσετε ή να απενεργοποιήσετε το Wi-Fi στα Windows 11 είναι να χρησιμοποιήσετε το μενού Γρήγορες ρυθμίσεις.
Χρήση Γρήγορων ρυθμίσεων
- Ανοιξε Γρήγορες ρυθμίσεις χρησιμοποιώντας το Νίκη + ΕΝΑ συντόμευση ή κάνοντας κλικ στα εικονίδια Δίκτυο, Μπαταρία ή Ένταση (και τα τρία είναι ένα μόνο κουμπί).

- Στο Γρήγορες ρυθμίσεις flyout, κάντε κλικ στο κουμπί με το Wi-Fi εικόνισμα. Κάνοντας κλικ στο εικονίδιο θα ενεργοποιηθεί το Wi-Fi στα Windows 11.

- Για να συνδεθείτε σε ένα από τα διαθέσιμα δίκτυα Wi-Fi, κάντε κλικ στο κουμπί βέλους δίπλα στο εικονίδιο Wi-Fi.

- Στην επόμενη οθόνη, επιλέξτε το δίκτυο που χρειάζεστε. Μπορείτε επίσης να βρείτε μια εναλλαγή ενεργοποίησης/απενεργοποίησης Wi-Fi πάνω από τη λίστα των διαθέσιμων δικτύων. Ενεργοποιεί ή απενεργοποιεί το Wi-Fi και στα Windows 11.

- Για να απενεργοποιήσετε το Wi-Fi στα Windows 11, ανοίξτε ξανά τις Γρήγορες ρυθμίσεις και κάντε κλικ στο Wi-Fi εικόνισμα.
Τελείωσες.
Όταν απενεργοποιείτε το Wi-Fi στα Windows 11 χρησιμοποιώντας τις Γρήγορες ρυθμίσεις, μπορείτε να ρυθμίσετε τα Windows να ενεργοποιούν ξανά το Wi-Fi μετά από μια συγκεκριμένη ώρα. Είναι μια βολική λειτουργία όταν κάποιος χρειάζεται να απενεργοποιήσει την ασύρματη σύνδεσή του για σύντομο χρονικό διάστημα.
Το Wi-Fi λείπει στις Γρήγορες ρυθμίσεις
Εάν δεν μπορείτε να βρείτε το κουμπί Wi-Fi στις Γρήγορες ρυθμίσεις, βεβαιωθείτε ότι έχετε εγκαταστήσει το σωστό Wi-Fi προγράμματα οδήγησης και ενεργοποιημένος ο προσαρμογέας (οι παρακάτω ενότητες περιγράφουν πώς να ενεργοποιήσετε ή να απενεργοποιήσετε τους προσαρμογείς δικτύου Windows 11).
Εάν η εναλλαγή Wi-Fi υπάρχει στις Ρυθμίσεις των Windows, αλλά δεν μπορείτε να τη βρείτε στο μενού Γρήγορες ρυθμίσεις, πρέπει να την προσθέσετε μη αυτόματα.
Προσθήκη κουμπιού Wi-Fi στις γρήγορες ρυθμίσεις, κάντε τα εξής.
- Τύπος Νίκη + ΕΝΑ, μετά κάντε κλικ στο Επεξεργασία κουμπί με ένα εικονίδιο μολυβιού.

- Κάντε κλικ στο Προσθήκη κουμπί με το σύμβολο συν.
- Τώρα, επιλέξτε Wi-Fi από τη λίστα των διαθέσιμων επιλογών εναλλαγής.

- Κάντε κλικ Εγινε για να αποθηκεύσετε τις αλλαγές.
Εναλλακτικά, μπορείτε να χρησιμοποιήσετε την εφαρμογή Ρυθμίσεις για να ενεργοποιήσετε ή να απενεργοποιήσετε το Wi-Fi.
Ενεργοποιήστε ή απενεργοποιήστε το Wi-Fi στις Ρυθμίσεις
- Τύπος Νίκη + Να ανοίξω Ρυθμίσεις.
- Ανοιξε το Δίκτυο & Διαδίκτυο Ενότητα.
- Εύρημα Wi-Fi και ενεργοποιήστε ή απενεργοποιήστε το.

- Εάν απενεργοποιήσατε το Wi-Fi, πρέπει να κάνετε κλικ στο πλαίσιο Wi-Fi για να το ανοίξετε και να επιλέξετε πότε θα ενεργοποιήσετε ξανά το Wi-Fi.

Εγινε! Τώρα μπορείτε να κλείσετε τις ρυθμίσεις των Windows εάν δεν έχετε άλλες εργασίες για αυτό.
Εάν η συσκευή σας διαθέτει ένα φυσικό κουμπί υλικού για να απενεργοποιήσετε ή να ενεργοποιήσετε το Wi-Fi, μπορείτε επίσης να το χρησιμοποιήσετε.
Χρήση φυσικού κουμπιού Wi-Fi

Ορισμένοι φορητοί υπολογιστές και πίνακες με Windows διαθέτουν ειδικό κλειδί στο πληκτρολόγιο (φαίνεται παραπάνω). Συχνά ένα τέτοιο κλειδί απαιτεί να το συνδυάσετε με το Fn κλειδί, καθώς η λειτουργία του είναι κοινή με κάποιο άλλο κλειδί όπως F3, Εκτύπωση οθόνης και τα λοιπά.

Τέλος, ορισμένες συσκευές ενδέχεται να διαθέτουν φυσικό διακόπτη για ενεργοποίηση ή απενεργοποίηση του Wi-Fi. Δείτε τη φωτογραφία παρακάτω.

Ένας άλλος τρόπος για να απενεργοποιήσετε το Wi-Fi στα Windows 11 είναι να απενεργοποιήσετε έναν προσαρμογέα δικτύου. Δεν είναι αυτό που θα κάνετε κάθε φορά, αλλά μπορεί επίσης να σας βοηθήσει. Μπορείτε να το κάνετε αυτό από τρεις τοποθεσίες: τις Ρυθμίσεις των Windows, τον κλασικό Πίνακα Ελέγχου και τη Διαχείριση Συσκευών.
Απενεργοποιήστε το Wi-Fi στα Windows 11 απενεργοποιώντας έναν προσαρμογέα δικτύου
- Για να ξεκινήσετε, ανοίξτε τις Ρυθμίσεις των Windows στα Windows 11 πατώντας Win + I ή χρησιμοποιώντας οποιοδήποτε άλλη μέθοδο.
- Ανοιξε το Δίκτυο & Διαδίκτυο ενότητα και μετά κάντε κλικ Προηγμένες ρυθμίσεις δικτύου.

- Στο Προσαρμογείς δικτύου ενότητα, βρείτε Wi-Fi και κάντε κλικ Καθιστώ ανίκανο. Τα Windows 11 θα τερματίσουν αμέσως το Wi-Fi και όλες τις ενεργές συνδέσεις. Σπουδαίος: Η απενεργοποίηση ασύρματων προσαρμογέων στα Windows 11 αφαιρεί το κουμπί Wi-Fi από το μενού Γρήγορες ρυθμίσεις και τις Ρυθμίσεις των Windows.

- Για να επαναφέρετε το Wi-Fi στα Windows 11, επιλέξτε τον προσαρμογέα που μόλις απενεργοποιήσατε και κάντε κλικ επιτρέπω.

Σημείωση: Υπάρχει ένα σφάλμα όπου το κουμπί "Απενεργοποίηση" δεν αλλάζει την κατάστασή του. Ίσως χρειαστεί να κάνετε ξανά κλικ σε αυτό ή να επιλέξετε ξανά τον προσαρμογέα. Στη συνέχεια, τα Windows 11 θα σας επιτρέψουν να ενεργοποιήσετε τον προσαρμογέα.
Το παλιό καλό κλασικό Πίνακας Ελέγχου εξακολουθεί να σας επιτρέπει να διαχειρίζεστε το Wi-Fi. Δείτε πώς να το χρησιμοποιήσετε για αυτό.
Ενεργοποιήστε ή απενεργοποιήστε το Wi-Fi στα Windows 11 χρησιμοποιώντας τον Πίνακα Ελέγχου
- Τύπος Νίκη + R, μετά εισάγετε το
ncpa.cplεντολή. - Εναλλακτικά, ανοιχτό Ρυθμίσεις Windows > Δίκτυο και Διαδίκτυο > Σύνθετες ρυθμίσεις δικτύου.
- Κάντε κλικ στο Περισσότερες επιλογές προσαρμογέα δικτύου Σύνδεσμος.

- Στο νέο παράθυρο, βρείτε τον ασύρματο προσαρμογέα και κάντε δεξί κλικ σε αυτόν.
- Επιλέγω Καθιστώ ανίκανο.

- Για να το ενεργοποιήσετε, κάντε ξανά δεξί κλικ στον απενεργοποιημένο προσαρμογέα και επιλέξτε επιτρέπω.
Τέλος, δείτε πώς μπορείτε να κάνετε το ίδιο με την εφαρμογή Διαχείριση Συσκευών. Στην πραγματικότητα, η χρήση της Διαχείρισης Συσκευών για την απενεργοποίηση του Wi-Fi στα Windows 11 είναι παρόμοια με την προηγούμενη ενότητα με τον Πίνακα Ελέγχου.
Απενεργοποιήστε το Wi-Fi στα Windows 11 χρησιμοποιώντας τη Διαχείριση Συσκευών
- Κάντε δεξί κλικ στο κουμπί μενού Έναρξη και επιλέξτε Διαχειριστή της συσκευής.

- Στη Διαχείριση Συσκευών, αναπτύξτε το Προσαρμογείς δικτύου ενότητα και βρείτε την κάρτα Wi-Fi σας.
- Κάντε δεξί κλικ στον προσαρμογέα και επιλέξτε Απενεργοποιήστε τη συσκευή. Και πάλι, η απενεργοποίηση του προσαρμογέα σας εμποδίζει να ενεργοποιήσετε ή να απενεργοποιήσετε το Wi-Fi στα Windows 11 χρησιμοποιώντας την εφαρμογή Ρυθμίσεις ή τις Γρήγορες ρυθμίσεις.

- Για να ενεργοποιήσετε το Wi-Fi χρησιμοποιώντας τη Διαχείριση Συσκευών, κάντε δεξί κλικ στον απενεργοποιημένο προσαρμογέα ασύρματου δικτύου και επιλέξτε επιτρέπω.
Απενεργοποιήστε το Wi-Fi στα Windows 11 χρησιμοποιώντας τη λειτουργία πτήσης
Ένας άλλος τρόπος για να απενεργοποιήσετε το Wi-Fi στα Windows 11 είναι να αλλάξετε τη συσκευή σας σε Λειτουργία πτήσης. Ανοίξτε το μενού Γρήγορες ρυθμίσεις χρησιμοποιώντας το Νίκη + ΕΝΑ συντόμευση και κάντε κλικ στο Λειτουργία πτήσης κουμπί. Η απενεργοποίηση της λειτουργίας αεροπλάνου ενεργοποιεί ξανά το Wi-Fi.

Μπορείτε να μάθετε περισσότερα για Λειτουργία αεροπλάνου στα Windows 11 στο αφιερωμένο άρθρο μας.
Αυτές είναι όλες οι μέθοδοι για να ενεργοποιήσετε ή να απενεργοποιήσετε το Wi-Fi στα Windows 11.