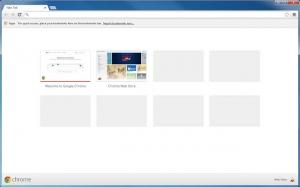Πώς να απενεργοποιήσετε τις ενημερώσεις φόντου του Firefox
Αυτή η ανάρτηση θα σας δείξει πώς να απενεργοποιήσετε τις ενημερώσεις παρασκηνίου του Firefox στα Windows, οι οποίες παρουσιάστηκαν στην έκδοση 90. Από προεπιλογή, το πρόγραμμα περιήγησης θα πραγματοποιεί λήψη και εγκατάσταση ενημερώσεων στο παρασκήνιο όταν δεν εκτελείται.
Ο σύγχρονος Firefox είναι ένα γρήγορο και δροσερό πρόγραμμα περιήγησης ιστού. Διαθέτει τη διεπαφή χρήστη "Proton" που παίζει καλά με τις αλλαγές διεπαφής χρήστη που έγιναν στα Windows 11. Κάτω από το καπό, έρχεται με τον κινητήρα Quantum, βελτιστοποιημένο για βέλτιστες επιδόσεις. Ενώ ο Firefox άφησε τα πρόσθετα XUL στο παρελθόν, μια πληθώρα νέων πρόσθετων που βασίζονται σε Επεκτάσεις Ιστού επιτρέπει στον χρήστη να προσθέσει επιπλέον λειτουργικότητα και αξία στο πρόγραμμα περιήγησης.
Ξεκινώντας μέσα Firefox 90, πρόσθεσε η Mozilla ενημερώσεις φόντου. Λόγω αυτής της δυνατότητας, το πρόγραμμα περιήγησης κατεβάζει αυτόματα και εγκαθιστά νέες εκδόσεις, αλλά μόνο τότε δεν εκτελείται. Έτσι, εάν κλείσετε το πρόγραμμα περιήγησης, θα εγκαταστήσει και θα εφαρμόσει τυχόν διαθέσιμες ενημερώσεις χωρίς να εμφανίσει επιβεβαίωση.
Από τη μία πλευρά, αυτή είναι μια μεγάλη αλλαγή καθώς το πρόγραμμα περιήγησης λαμβάνει αυτόματα την πιο πρόσφατη έκδοση. Από την άλλη πλευρά, ορισμένοι χρήστες θεωρούν ότι αυτή η αλλαγή είναι επιθετική. Παίρνει τον έλεγχο από τα χέρια του χρήστη. Εάν δεν είστε ευχαριστημένοι με αυτήν την αλλαγή, ακολουθήστε τα παρακάτω βήματα.
Απενεργοποιήστε τις ενημερώσεις φόντου του Firefox
- Ανοίξτε το πρόγραμμα περιήγησης Firefox.
- Κάντε κλικ στο εικονίδιο του μενού χάμπουργκερ ή πατήστε Alt + F και επιλέξτε Ρυθμίσεις.
- Στην ενότητα Γενικά, κάντε κύλιση προς τα κάτω στο Ενημερώσεις Firefox Ενότητα.
- Αποεπιλέξτε την επιλογή Χρησιμοποιήστε μια υπηρεσία παρασκηνίου για να εγκαταστήσετε ενημερώσεις.
Αυτό θα σταματήσει τον Firefox από την εγκατάσταση νέων εκδόσεων του προγράμματος περιήγησης στο παρασκήνιο.
Επιπλέον, υπάρχει μια επιλογή πολιτικής διαθέσιμη στο πρόγραμμα περιήγησης που το εμποδίζει να λαμβάνει ενημερώσεις στο παρασκήνιο. Μπορεί να χρησιμοποιηθεί σε Windows και Linux.
Απενεργοποιήστε τις ενημερώσεις παρασκηνίου στον Firefox με την πολιτική ομάδας
- Κλείστε τον Firefox.
- Ανοιξε το Επεξεργαστής Μητρώου εφαρμογή και μεταβείτε στο ακόλουθο κλειδί μητρώου:
HKEY_LOCAL_MACHINE\Software\Policies. - Δημιουργήστε ένα νέο δευτερεύον κλειδί εδώ με το όνομα Mozilla. Θα έχετε το μονοπάτι
HKEY_LOCAL_MACHINE\Software\Policies\Mozilla. - Τώρα, Κάτω από το κλειδί Mozilla, δημιουργήστε ένα νέο δευτερεύον κλειδί Firefox. Θα πάρετε το μονοπάτι
HKEY_LOCAL_MACHINE\Software\Policies\Mozilla\Firefox. - Για να απενεργοποιήσετε τις ενημερώσεις παρασκηνίου του Firefox, δημιουργήστε μια νέα τιμή DWORD 32 bit BackgroundAppUpdate. στα δεξιά. Αφήστε τα δεδομένα της τιμής του ως 0.
- Τέλος, μπορείτε να ξεκινήσετε τον Firefox.
Για να επαναφέρετε την αλλαγή, αφαιρέστε το BackgroundAppUpdate Τιμή DWORD 32 bit που δημιουργήσατε και, στη συνέχεια, επανεκκινήστε τον Firefox.
Για να εξοικονομήσετε χρόνο, μπορείτε να πραγματοποιήσετε λήψη των παρακάτω έτοιμα προς χρήση αρχείων μητρώου:
Λήψη Αρχείων Μητρώου
Κατεβάστε το αρχείο ZIP χρησιμοποιώντας τον παραπάνω σύνδεσμο και εξαγάγετε δύο αρχεία REG από αυτό.
Κάντε διπλό κλικ στο αρχείο απενεργοποιήστε το firefox background updates.reg για να σταματήσει το πρόγραμμα περιήγησης να εγκαταστήσει ενημερώσεις χωρίς να το επιβεβαιώσετε. Το tweak αναίρεσης είναι ενεργοποιήστε το firefox background updates.reg. Επιβεβαιώστε την προτροπή UAC μετά την εφαρμογή του αρχείου REG και επανεκκινήστε το πρόγραμμα περιήγησης.
Απενεργοποιήστε τις ενημερώσεις παρασκηνίου στον Firefox με το Policy.json
πολιτικές.json είναι ένα ειδικό αρχείο κειμένου που αποθηκεύει τις προσαρμογές του Firefox στον σκληρό δίσκο και όχι στο Μητρώο.
Για να απενεργοποιήσετε τις ενημερώσεις παρασκηνίου του Firefox, δημιουργήστε ένα πολιτικές.json αρχείο με το ακόλουθο περιεχόμενο.
{ "policies": { "BackgroundAppUpdate": false } }
Στα Windows
Τοποθετήστε το αρχείο JSON στο φάκελο "C:\Program Files\Mozilla Firefox\distribution". Δημιουργώ ένα κατανομή φάκελο κάτω από τη θέση του φακέλου C:\Program Files\Mozilla Firefox\ και μετακινήστε το αρχείο Policy.json σε αυτόν τον φάκελο.
Σε Linux
Το τέχνασμα Policy.json λειτουργεί και στο Linux. Πρέπει να δημιουργήσετε το /etc/firefox/policies φάκελο και μετακινήστε το αρχείο σας εκεί.
Σημειώστε ότι το /etc είναι μια τοποθεσία που δεν μπορεί να εγγραφεί από λογαριασμούς κανονικών χρηστών. Χρησιμοποιήστε το sudo εντολή για τη δημιουργία του. Για παράδειγμα, η ακολουθία εντολών μπορεί να είναι έτσι.
sudo mkdir -p /etc/firefox/policies
sudo mv ~/Desktop/policies.json /etc/firefox/policies
Αυτό είναι.