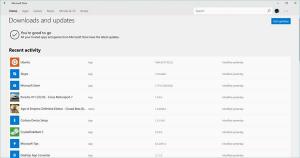Πώς να αλλάξετε τις ρυθμίσεις UAC στα Windows 10
Από τα Windows Vista, η Microsoft πρόσθεσε μια νέα δυνατότητα ασφαλείας που ονομάζεται Έλεγχος λογαριασμού χρήστη (UAC). Προσπαθεί να αποτρέψει κακόβουλες εφαρμογές από το να κάνουν δυνητικά επιβλαβή πράγματα στον υπολογιστή σας. Προτού επιτραπεί η ενέργεια σε επίπεδο διαχειριστή (ανυψωμένο), το UAC ζητά άδεια από τον χρήστη για να προχωρήσει σε αυτήν ή να ακυρώσει το αίτημα. Το UAC έχει ορισμένες ρυθμίσεις που μπορούν να επηρεάσουν τη συμπεριφορά του. Σε αυτό το άρθρο θα δούμε πώς να αλλάξετε αυτές τις ρυθμίσεις στα Windows 10.
Οι ρυθμίσεις UAC βρίσκονται στον «κλασικό» πίνακα ελέγχου στα Windows 10. Ανοίξτε τον πίνακα ελέγχου και μεταβείτε στην κατηγορία:
Πίνακας Ελέγχου\Σύστημα και Ασφάλεια\Ασφάλεια και Συντήρηση
Κάντε κλικ στο Αλλάξτε τις ρυθμίσεις ελέγχου λογαριασμού χρήστη σύνδεσμος στα αριστερά:
- Ποτέ μην ειδοποιείς
- Να ειδοποιούμαι μόνο όταν οι εφαρμογές προσπαθούν να κάνουν αλλαγές στον υπολογιστή μου (μην μειώνεται η φωτεινότητα της επιφάνειας εργασίας μου)
- Να ειδοποιούμαι μόνο όταν οι εφαρμογές προσπαθούν να κάνουν αλλαγές στον υπολογιστή μου (προεπιλογή)
- Πάντα να με ειδοποιείς
Αυτές οι ρυθμίσεις αλλάζουν τη συμπεριφορά UAC με διαφορετικούς τρόπους.
Να μην ειδοποιείται ποτέ (απενεργοποιεί το UAC)
Η επιλογή "Ποτέ μην ειδοποιώ" απενεργοποιεί το UAC και απενεργοποιεί τις προειδοποιήσεις ασφαλείας. Το UAC δεν θα παρακολουθεί εφαρμογές. Δεν σας συνιστώ να χρησιμοποιήσετε αυτό το επίπεδο UAC, εκτός εάν καταλαβαίνετε καλά γιατί πρέπει να απενεργοποιήσετε το UAC. Είναι η πιο ανασφαλής επιλογή. Διαβάστε το παρακάτω άρθρο: Πώς να απενεργοποιήσετε και να απενεργοποιήσετε το UAC στα Windows 10.
Να ειδοποιούμαι μόνο όταν οι εφαρμογές προσπαθούν να κάνουν αλλαγές στον υπολογιστή μου (μην μειώνεται η φωτεινότητα της επιφάνειας εργασίας μου)
Αυτή η ρύθμιση μοιάζει σχεδόν με την προεπιλεγμένη. Όταν κάποια εφαρμογή ζητά αλλαγές σε επίπεδο συστήματος, θα δείτε την κατάλληλη προειδοποίηση ασφαλείας, ωστόσο, η οθόνη δεν θα γίνει σκοτεινή πίσω από το παράθυρο διαλόγου προειδοποίησης. Επειδή η οθόνη δεν είναι θαμπωμένη, οι κακόβουλες εφαρμογές μπορούν να αλληλεπιδράσουν με το παράθυρο διαλόγου ασφαλείας UAC και να προσπαθήσουν να κάνουν αυτόματα κλικ στο Ναι για να συνεχίσουν την ενέργεια. Επομένως, η απενεργοποίηση της Ασφαλούς επιφάνειας εργασίας είναι μια πιθανή τρύπα ασφαλείας, καθώς κάποια εφαρμογή μπορεί να επιβεβαιώσει το αίτημα για εσάς και να βλάψει το λειτουργικό σύστημα και τα δεδομένα σας.
Εάν εργάζεστε σε περιορισμένο/κανονικό λογαριασμό χρήστη και χρησιμοποιείτε αυτό το επίπεδο UAC, τότε ίσως χρειαστεί να δώσετε διαπιστευτήρια λογαριασμού διαχειριστή (όνομα χρήστη και κωδικό πρόσβασης) για ανύψωση.
Να ειδοποιούμαι μόνο όταν οι εφαρμογές προσπαθούν να κάνουν αλλαγές στον υπολογιστή μου (προεπιλογή)
Αυτή η ρύθμιση έχει οριστεί από προεπιλογή στα Windows 8.1. Όταν κάποια εφαρμογή ζητά άδεια να ολοκληρώσει μια δυνητικά επιβλαβή ενέργεια, θα δείτε την κατάλληλη προειδοποίηση ασφαλείας και ολόκληρη η οθόνη θα χαμηλώσει πίσω από την επιβεβαίωση UAC διαλόγου. Όταν η οθόνη είναι θαμπωμένη, καμία άλλη εφαρμογή δεν μπορεί να έχει πρόσβαση σε αυτό το παράθυρο διαλόγου, επομένως μόνο ο χρήστης μπορεί να αλληλεπιδράσει μαζί του για να επιβεβαιώσει ή να απορρίψει το αίτημα.
Πάντα να με ειδοποιείς
Αυτή η ρύθμιση είναι η πιο ασφαλής (και πιο ενοχλητική). Όταν είναι ενεργοποιημένο, το UAC εμφανίζει ειδοποιήσεις κάθε φορά που κάποια εφαρμογή προσπαθεί να κάνει αλλαγές σε όλο το σύστημα στις ρυθμίσεις του λειτουργικού συστήματος ή ακόμα και όταν ο χρήστης προσπαθεί να διαμορφώσει τις ρυθμίσεις των Windows που απαιτούν δικαιώματα διαχειριστή. Εκτός από την προτροπή UAC, ολόκληρη η οθόνη θα είναι σκοτεινή. Εάν εργάζεστε σε περιορισμένο λογαριασμό χρήστη, ίσως χρειαστεί να παρέχετε διαπιστευτήρια λογαριασμού διαχειριστή.
Πώς να τροποποιήσετε τις ρυθμίσεις UAC μέσω του μητρώου
Οι ρυθμίσεις UAC αποθηκεύονται στο ακόλουθο κλειδί μητρώου:
HKEY_LOCAL_MACHINE\SOFTWARE\Microsoft\Windows\CurrentVersion\Policies\System
Εκεί πρέπει να προσαρμόσετε τις ακόλουθες τέσσερις τιμές DWORD:
- ConsentPromptBehaviorAdmin
- ConsentPromptBehaviorUser
- ΕνεργοποίησηLUA
- PromptOnSecureDesktop
Για τη ρύθμιση "Ποτέ μην ειδοποιώ", ορίστε τις ως εξής:
- ConsentPromptBehaviorAdmin=0
- ConsentPromptBehaviorUser=0
- EnableLUA=1
- PromptOnSecureDesktop=0
Για το "Ειδοποίηση με ..." χωρίς μείωση της φωτεινότητας της οθόνης, οι τιμές πρέπει να είναι οι εξής:
- ConsentPromptBehaviorAdmin=5
- ConsentPromptBehaviorUser=3
- EnableLUA=1
- PromptOnSecureDesktop=0
Για το "Ειδοποίηση με..." με μείωση της φωτεινότητας της οθόνης, οι τιμές πρέπει να είναι οι εξής:
- ConsentPromptBehaviorAdmin=5
- ConsentPromptBehaviorUser=3
- EnableLUA=1
- PromptOnSecureDesktop=1
Για "Να ειδοποιούμαι πάντα", ορίστε τις ακόλουθες τιμές:
- ConsentPromptBehaviorAdmin=2
- ConsentPromptBehaviorUser=3
- EnableLUA=1
- PromptOnSecureDesktop=1
Αφού αλλάξετε αυτές τις τιμές, πρέπει να επανεκκινήσετε τα Windows για να τεθούν σε ισχύ οι αλλαγές. Αυτό είναι. Αυτό το σεμινάριο είναι επίσης ισχύει για Windows 8 και Windows 8.1.