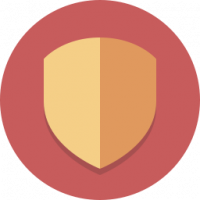Πώς να σκοτώσετε μια διαδικασία στα Windows 10
Όταν ξεκινάτε μια εφαρμογή, το λειτουργικό σύστημα δημιουργεί μια διαδικασία για ένα εκτελέσιμο αρχείο της εφαρμογής. Περιέχει τον κώδικα του προγράμματος και την τρέχουσα δραστηριότητά του. Τα Windows εκχωρούν έναν ειδικό αριθμό γνωστό ως Αναγνωριστικό διεργασίας (PID) που είναι μοναδικός για κάθε διεργασία. Υπάρχουν διάφοροι λόγοι για τους οποίους μπορεί να θέλετε να σκοτώσετε μια διαδικασία και διάφορες μεθόδους που μπορείτε να χρησιμοποιήσετε για να την τερματίσετε. Εδώ είναι πώς μπορεί να γίνει.
Εάν μια εφαρμογή σταματήσει να ανταποκρίνεται, καταναλώνει πολλούς πόρους του συστήματος ή συμπεριφέρεται απροσδόκητα και δεν σας επιτρέπει να την κλείσετε, ίσως θέλετε να σκοτώσετε τη διαδικασία για να κλείσετε την εφαρμογή αναγκαστικά. Παραδοσιακά, τα Windows επέτρεπαν τη χρήση της Διαχείρισης Εργασιών και της γραμμής εντολών για αυτές τις εργασίες. Εκτός από αυτές τις μεθόδους, μπορείτε να χρησιμοποιήσετε το PowerShell. Εδώ είναι πώς.
Για να σκοτώσετε μια διαδικασία στα Windows 10, κάντε το εξής.
- Ανοίξτε τη Διαχείριση εργασιών.
- Κάντε κλικ στο «Περισσότερες λεπτομέρειες» στην κάτω δεξιά γωνία για να μεταβείτε στη λειτουργία Πλήρους προβολής.
- Επιλέξτε την εφαρμογή που θέλετε στη λίστα εφαρμογών.
- Κάνε κλικ στο Τέλος εργασίας κουμπί ή πατήστε το Del πλήκτρο στο πληκτρολόγιο.
Τελείωσες.
Αυτή είναι η πιο γνωστή μέθοδος του Task Manager.
Σημείωση: Το ίδιο μπορείτε να κάνετε από την καρτέλα Λεπτομέρειες. Είναι μια ειδική καρτέλα που παραθέτει ονόματα διεργασιών αντί για ονόματα εφαρμογών. Εκεί μπορείτε να επιλέξετε μια διαδικασία στη λίστα και είτε να κάνετε κλικ στο Τέλος διαδικασίας κουμπί ή πατήστε το Del κλειδί.
Η χρήση του κουμπιού End Task σημαίνει ότι τα Windows προσπαθούν πρώτα να δουν για ένα συγκεκριμένο χρονικό όριο αν η διαδικασία έχει πραγματικά σταματήσει να ανταποκρίνεται και επιχειρούν να συλλέξουν ένα σφάλμα ή ένδειξη μνήμης της διαδικασίας. Στη συνέχεια, τερματίζει την εφαρμογή.
Συμβουλή: Σας συνιστούμε ανεπιφύλακτα να διαβάσετε το άρθρο Πώς να τερματίσετε γρήγορα μια διαδικασία με τη Διαχείριση εργασιών στα Windows 10 για να μάθετε όλα τα κόλπα του Task Manager. Επίσης, μπορείτε αποκτήστε την κλασική εφαρμογή Task Manager στα Windows 10 για τον τερματισμό διεργασιών ή εργασιών.
Μια άλλη κλασική μέθοδος για να κλείσετε μια διαδικασία είναι το εργαλείο κονσόλας taskill. Έρχεται σε πακέτο με σύγχρονες εκδόσεις των Windows.
Σκοτώστε μια διαδικασία χρησιμοποιώντας το Taskkill
Σημείωση: Ορισμένες διεργασίες εκτελούνται ως διαχειριστής (αυξημένο). Για να τους σκοτώσετε, πρέπει να ανοίξετε μια ανυψωμένη εμφάνιση της γραμμής εντολών.
- Ανοίξτε τη γραμμή εντολών ως τρέχων χρήστης ή ως Διαχειριστής.
- Τύπος λίστα εργασιών για να δείτε τη λίστα των διεργασιών που εκτελούνται και τα PID τους. Επειδή η λίστα μπορεί να είναι πολύ μεγάλη, μπορείτε να χρησιμοποιήσετε έναν χαρακτήρα σωλήνα με την εντολή more.
λίστα εργασιών | περισσότερο
- Για να σκοτώσετε μια διεργασία από το PID της, πληκτρολογήστε την εντολή:
taskkill /F /PID pid_number
- Για να σκοτώσετε μια διεργασία με το όνομά της, πληκτρολογήστε την εντολή.
taskkill /IM "όνομα διεργασίας" /F
Για παράδειγμα, για να σκοτώσετε μια διεργασία από το PID της:
taskkill /F /PID 1242
Για να σκοτώσετε μια διαδικασία με το όνομά της:
taskkill /IM "notepad.exe" /F
Το Taskkill υποστηρίζει πολλές χρήσιμες επιλογές που μπορείτε να χρησιμοποιήσετε για να τερματίσετε τις εφαρμογές. Μπορείτε να τα μάθετε εκτελώντας τα ως εξής: taskkill /?. Χρησιμοποιώντας το taskkill, μπορείτε κλείστε όλες τις εργασίες που δεν ανταποκρίνονται ταυτόχρονα στα Windows 10.
Καταργήστε μια διαδικασία χρησιμοποιώντας το PowerShell
Σημείωση: Για να τερματίσετε μια διεργασία που εκτελείται σε ανυψωμένη κατάσταση, πρέπει να ανοίξετε το PowerShell ως Διαχειριστής.
- Ανοιξε PowerShell. Εάν απαιτείται, εκτελέστε το ως Διαχειριστής.
- Πληκτρολογήστε την εντολή
Λήψη-Διαδικασίαγια να δείτε τη λίστα των διεργασιών που εκτελούνται. - Για να σκοτώσετε μια διεργασία με το όνομά της, εκτελέστε το ακόλουθο cmdlet:
Stop-Process -Όνομα "ProcessName" -Force
- Για να σκοτώσετε μια διεργασία από το PID της, εκτελέστε την εντολή:
Stop-Process -ID PID -Force
Παραδείγματα:
Αυτή η εντολή θα κλείσει τη διαδικασία notepad.exe.
Stop-Process -Όνομα "Notepad" -Force
Η επόμενη εντολή θα κλείσει μια διαδικασία με PID 2137.
Stop-Process -ID 2137 -Force
Εάν πρέπει να σκοτώσετε μια εφαρμογή Store, ανατρέξτε στο ακόλουθο άρθρο:
Πώς να τερματίσετε τις εφαρμογές αποθήκευσης στα Windows 10
Αυτό είναι.