Πώς να απενεργοποιήσετε ή να απεγκαταστήσετε το Windows Media Player στα Windows 10
Μπορείτε να απενεργοποιήσετε ή να απεγκαταστήσετε το Windows Media Player στα Windows 10 εάν χρησιμοποιείτε κάποια άλλη εφαρμογή για την αναπαραγωγή των αρχείων ήχου και βίντεο. Πολλοί χρήστες έχουν ήδη μεταβεί σε προηγμένες εφαρμογές ανοιχτού κώδικα όπως το VLC και το SMPlayer, επομένως δεν έχουν καμία χρήση για το παλιό καλό WMP. Ακόμη και η Microsoft δεν την ορίζει πλέον ως προεπιλεγμένη εφαρμογή μουσικής στα Windows 10.
Διαφήμιση
Όπως το MS Paint που κατάφερε να ξεπεράσει πολλές «μοντέρνες εναλλακτικές», Windows Media Player παραμένει στα Windows 10 και πραγματικά αγαπιέται από εκατομμύρια ανθρώπους σε όλο τον κόσμο. Ωστόσο, εάν πιστεύετε ότι δεν χρειάζεστε πλέον το παλιό καλό Windows Media Player, τα Windows 10 σάς επιτρέπουν να απενεργοποιήσετε το Windows Media Player ή να το διαγράψετε οριστικά. Αυτός ο οδηγός θα σας δείξει πώς να αφαιρέσετε το Windows Media Player από τα Windows 10.
Ας ξεκινήσουμε με την απενεργοποίηση του Window Media Player στα Windows 10. Αυτή είναι μια προτιμώμενη επιλογή που θα σας επιτρέψει να επαναφέρετε γρήγορα το WMP όποτε το χρειαστείτε ξανά.
Απενεργοποιήστε το Windows Media Player στα Windows 10
- Τύπος Νίκη + R στο πληκτρολόγιό σας και εισαγάγετε την ακόλουθη εντολή στο παράθυρο διαλόγου Εκτέλεση:
προαιρετικές δυνατότητες. Πατήστε Enter.
- Τα Windows θα ανοίξουν το παράθυρο δυνατοτήτων των Windows. Στη λίστα με τις προαιρετικές δυνατότητες, βρείτε το Χαρακτηριστικά πολυμέσων επιλογή και επεκτείνετε την.
- Αφαιρέστε το σημάδι επιλογής από το Windows Media Player πλαίσιο ελέγχου.
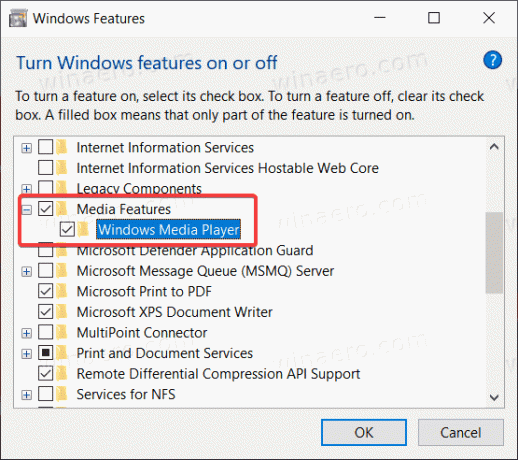
- Τα Windows θα σας προειδοποιήσουν ότι η απενεργοποίηση ορισμένων από τις προαιρετικές δυνατότητες ενδέχεται να επηρεάσει άλλες δυνατότητες και προγράμματα των Windows. Κάντε κλικ Ναί εδώ.
- Κάντε κλικ στο OK και περιμένετε μέχρι τα Windows να απενεργοποιήσουν το Windows Media Player.
Αυτός είναι ο τρόπος με τον οποίο απενεργοποιείτε το Windows Media Player στα Windows 10. Εάν αποφασίσετε να το επαναφέρετε, απλώς επαναλάβετε τη διαδικασία που περιγράφεται παραπάνω και προσθέστε το σημάδι επιλογής στο Windows Media Player επιλογή.
Τώρα, δείτε πώς μπορείτε να διαγράψετε το Windows Media Player στα Windows 10. Αξίζει να αναφέρουμε, ωστόσο, ότι η διαγραφή του WMP δεν διαφέρει και τόσο από την απενεργοποίησή του. Μπορείτε ακόμα να επαναφέρετε γρήγορα τη διαγραμμένη εφαρμογή Windows Media Player χωρίς να κάνετε λήψη αρχείων ή να ανοίξετε ορισμένους ιστότοπους.
Διαγράψτε το Windows Media Player στα Windows 10
- Ανοίξτε το μενού Έναρξη ή Αναζήτηση των Windows χρησιμοποιώντας το Νίκη + μικρό συντομώτερος δρόμος.
- Εισαγω Windows Media Player στο πλαίσιο αναζήτησης.
- Στα αποτελέσματα αναζήτησης, αναζητήστε Windows Media Player και κάντε κλικ στο Απεγκατάσταση στο δεξιό παράθυρο.

- Τα Windows θα ανοίξουν τώρα την εφαρμογή Ρυθμίσεις των Windows στο Προαιρετικά χαρακτηριστικά σελίδα. Στη λίστα, βρείτε το Windows Media Player και κάντε κλικ σε αυτό για να το επιλέξετε.
- Κάντε κλικ Απεγκατάσταση. Λάβετε υπόψη ότι τα Windows δεν θα εμφανίσουν επιβεβαίωση όταν κάνετε κλικ στο Απεγκατάσταση κουμπί. Θα διαγράψτε το Windows Media Player αμέσως.
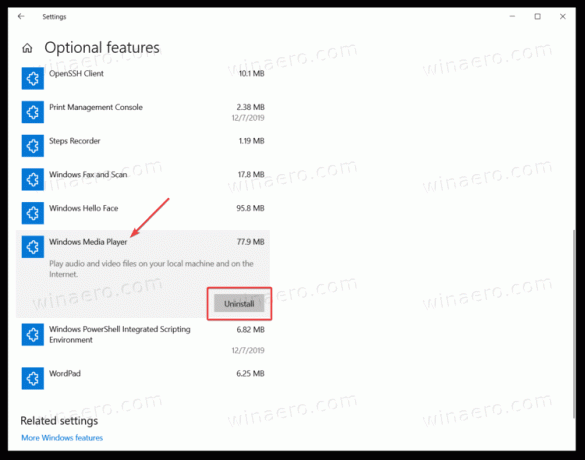
Και έτσι διαγράφετε το Windows Media Player στα Windows 10.
Τέλος, μπορείτε να επαναφέρετε γρήγορα την εφαρμογή πολυμέσων που αφαιρέσατε εάν αλλάξετε γνώμη.
Επαναφορά του διαγραμμένου Windows Media Player
Για να επαναφέρετε το διαγραμμένο Windows Media Player, κάντε τα εξής.
- Ανοιξε Ρυθμίσεις των Windows χρησιμοποιώντας το Νίκη + Εγώ συντόμευση ή οποιαδήποτε άλλη μέθοδο.
- Παω σε Εφαρμογές > Εφαρμογές και δυνατότητες.
- Κάντε κλικ στο Προαιρετικά χαρακτηριστικά Σύνδεσμος.
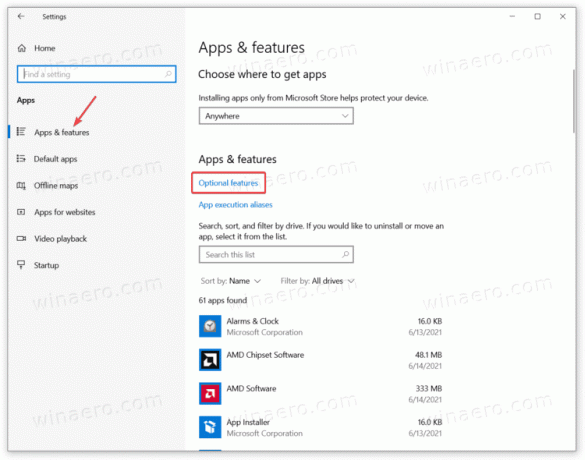
- Κάντε κλικ Προσθέστε μια δυνατότητα.
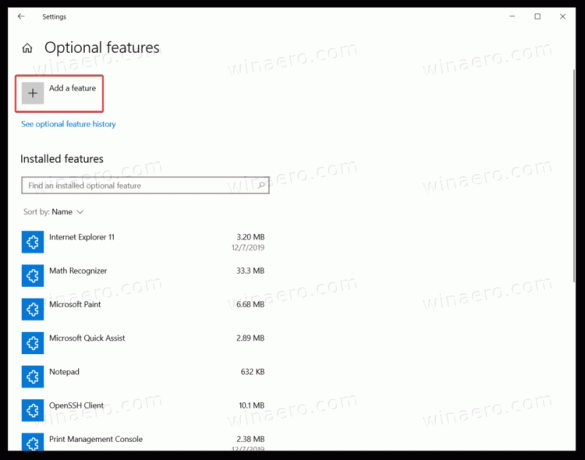
- Χρησιμοποιήστε τη γραμμή αναζήτησης για να βρείτε Windows Media Player στη λίστα με τις διαθέσιμες λειτουργίες.
- Τοποθετήστε ένα σημάδι επιλογής δίπλα Windows Media Player και κάντε κλικ Εγκαθιστώ. Περιμένετε μέχρι το σύστημα να εγκαταστήσει την εφαρμογή.
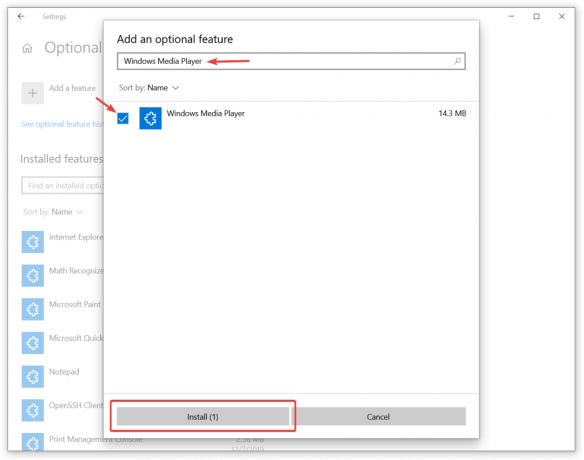
Τώρα μπορείτε να χρησιμοποιήσετε το μενού Έναρξη ή την Αναζήτηση των Windows για να βρείτε και να εκκινήσετε το Windows Media Player.

