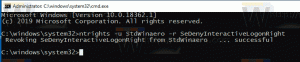Πώς να εγκαταστήσετε τα Windows 11 χωρίς TPM 2.0
Δείτε πώς μπορείτε να εγκαταστήσετε τα Windows 11 χωρίς TPM 2.0. Εάν θέλετε να το εγκαταστήσετε στον υπολογιστή σας χρησιμοποιώντας είτε επίσημα είτε ανεπίσημα ISO, μπορεί να μην είστε τυχεροί εάν ο υπολογιστής σας δεν υποστηρίζει το Trusted Platform Module 2.0 ή το TPM 2.0. Μια προσπάθεια εγκατάστασης των Windows 11 σε υπολογιστή που δεν διαθέτει TPM 2.0 θα καταλήξει με το ακόλουθο σφάλμα: "Αυτός ο υπολογιστής δεν μπορεί να τρέξει τα Windows 11. Ο υπολογιστής πρέπει να υποστηρίζει το TPM 2.0." Ευτυχώς, είναι εύκολο να παρακάμψετε το εμπόδιο. Αυτό το άρθρο θα σας δείξει πώς να εγκαταστήσετε τα Windows 11 σε έναν υπολογιστή που δεν υποστηρίζει το TPM 2.0.
Αναβάθμιση σε Windows 11 σε συσκευή χωρίς TPM 2.0
Για να αναβαθμίσετε μια υπάρχουσα εγκατάσταση των Windows σε Windows 11, μπορείτε να χρησιμοποιήσετε είτε τον Βοηθό αναβάθμισης των Windows είτε το Εργαλείο δημιουργίας πολυμέσων των Windows, το οποίο και οι δύο Microsoft έγινε διαθέσιμο στις 5 Οκτωβρίου 2021. Μπορείτε επίσης να χρησιμοποιήσετε την επίσημη εικόνα ISO προσαρτώντας την και εκτελώντας το
setup.exe εφαρμογή από το αρχείο ISO. Ωστόσο, εάν το υλικό σας δεν υποστηρίζεται, η εγκατάσταση θα σταματήσει.
Προκειμένου να επιτραπεί στους χρήστες να εγκαταστήσουν τα Windows 11 σε τέτοιες συσκευές με δική τους ευθύνη, Η Microsoft επιτρέπει την προσθήκη ενός ειδικού κλειδιού μητρώου που κάνει τα Windows 11 να αγνοούν την CPU και το TPM 2.0 απαίτηση. Από προεπιλογή, απαιτείται τουλάχιστον TPM 1.2.
Για να κάνετε αναβάθμιση σε Windows 11 σε συσκευή χωρίς TPM 2.0, κάντε τα εξής.
- Στο σύστημα που αναβαθμίζετε, ανοίξτε τον Επεξεργαστή Μητρώου πατώντας Νίκη + R και μπαίνοντας
regeditστο παράθυρο διαλόγου Εκτέλεση. - Μεταβείτε στο ακόλουθο κλειδί:
HKEY_LOCAL_MACHINE\SYSTEM\Setup\MoSetup. Αν τοMoSetupΟ φάκελος λείπει, δημιουργήστε τον χειροκίνητα. - Στο δεξιό τμήμα του παραθύρου, δημιουργήστε μια νέα τιμή DWORD 32-bit με όνομα
AllowUpgradesWithUnsupportedTPMorCPU. - Κάντε διπλό κλικ στο
AllowUpgradesWithUnsupportedTPMorCPUτιμή και ορίστε τα δεδομένα του σε 1. - Τώρα εγκαταστήστε τα Windows 11 πάνω από τα Windows 10 ή άλλη έκδοση των Windows που έχετε εγκαταστήσει.
Εγκαταστήστε τα Windows 11 από το Windows Update χωρίς TPM 2.0
Εάν προσπαθήσετε να εγκαταστήσετε ένα Windows 11 σε μια συσκευή χωρίς TPM 2.0 χρησιμοποιώντας την εφαρμογή Ρυθμίσεις > Windows Update, θα τελειώσει με ένα σφάλμα συμβατότητας. θα σας δείξει μια απαίτηση για να ενεργοποιήσετε το TPM 2.0.
Για να εγκαταστήσετε τα Windows 11 που έχετε λάβει από το Windows Update, κάντε τα εξής.
- Ανοίξτε την Εξερεύνηση αρχείων και βεβαιωθείτε ότι είναι εμφανίζει κρυφά αρχεία και φακέλους.
- μεταβείτε στο
C:\$WINDOWS.~BT\Sources\Pantherμονοπάτι. - Ανοιξε Ρυθμίσεις των Windows πατώντας Νίκη + Εγώ και πηγαίνετε στο Ενημερωμένη έκδοση για Windows.
- Κάντε κλικ στο "Ελεγχος για ενημερώσεις"κουμπώστε και παρακολουθήστε το"Πανθήρ" ντοσιέ.
- Διαγραφή αρχείων
εκτιμητής.sdbκαιappreiserres.dllμόλις εμφανιστούν. - Μετά από αυτό, το Windows Update ενδέχεται να εμφανίσει ένα σφάλμα. Παραβλέψτε το κάνοντας κλικ στο "Ξαναδοκιμάσετεκουμπί ".
- Εγκαταστήστε την πιο πρόσφατη έκδοση των Windows 11 ως συνήθως.
Αυτό θα επιτρέπει την παράκαμψη της επιβολής TPM 2.0 κατά τη λήψη νέων εκδόσεων μέσω του Windows Update.
Εγκαταστήστε τα Windows 11 Χωρίς TPM 2.0
Χρειάζεστε ISO εγκατάστασης των Windows 11, ένα κανονικό ISO εγκατάστασης των Windows 10, πολλές εντολές στη γραμμή εντολών/PowerShell/Τερματικό των Windows και ένα εργαλείο επεξεργασίας εικόνας ISO όπως το διαβόητο UltraISO.
Για να εγκαταστήσετε τα Windows 11 χωρίς TPM 2.0, κάντε τα εξής.
1) Μετατρέψτε τα Windows 11 install.wim σε install.esd
- Κατεβάστε το ISO εγκατάστασης των Windows 11 (εναπόκειται σε εσάς από πού θα το βρείτε) και κάντε διπλό κλικ σε αυτό στην Εξερεύνηση αρχείων για να ανοίξετε τα περιεχόμενά του.
- Ανοίξτε το φάκελο Πηγές, βρείτε το
εγκατάσταση.wimαρχείο και αντιγράψτε το σε οποιονδήποτε προτιμώμενο φάκελο. - Τώρα, εκκινήστε το Command Prompt, το PowerShell ή το Windows Terminal ως διαχειριστής.
- Πληκτρολογήστε την ακόλουθη εντολή:
dism /Get-WimInfo /WimFile: X:\Path\install.wim. ΑντικαθιστώΧ:\Μονοπάτιμε τη διαδρομή προς το φάκελο με το προηγουμένως εξαχθείεγκατάσταση.wimαρχείο. Για παράδειγμα, C:\Users\Taras\Desktop\install.wim. - Στη συνέχεια, βρείτε τον αριθμό ευρετηρίου για το SKU που θέλετε να εγκαταστήσετε. Για παράδειγμα, Windows Pro.
- Τώρα, πληκτρολογήστε την ακόλουθη εντολή:
dism /export-image /SourceImageFile:"X:\Path\install.wim" /SourceIndex: INDEX /DestinationImageFile:"X:\Path\install.esd" /Συμπίεση: ανάκτηση /CheckIntegrity. Αντικαταστήστε το X:\Path με το μονοπάτι προς το δικό σαςεγκατάσταση.wimκαιΔΕΙΚΤΗΣμε τον αριθμό ευρετηρίου για το επιθυμητό SKU. - Περιμένετε μέχρι τα Windows να ολοκληρώσουν τη μετατροπή του wim σε esd.
- Αποπροσάρτηση (εξαγωγή) των Windows 11 ISO.
2) Αντικαταστήστε το install.esd στο επίσημο ISO των Windows 10
- μεταβείτε στο επίσημη ιστοσελίδα των Windows 10 και κατεβάστε το Εργαλείο δημιουργίας πολυμέσων. Η χρήση είναι να κατεβάστε το Windows 10 ISO για τον υπολογιστή σας. Παραλείψτε αυτό το βήμα εάν έχετε ήδη ένα.
- Ανοίξτε τη λήψη της εικόνας ISO των Windows 10 στο UltraISO.
- Διαγράψτε το υπάρχον αρχείο sources\install.esd που βλέπετε στο UltraISO.
- Σύρετε και αποθέστε το
X:\Path\install.esdέχετε δημιουργήσει στο παράθυρο UltraISO για να το τοποθετήσετε αντί για το διαγραμμένο αρχείο. - Κάντε κλικ στο Save ή πατήστε Ctrl + S στο UltraISO για να αλλάξετε την εικόνα ISO.
Τώρα έχετε ένα νέο αρχείο ISO των Windows 11 έτοιμο για εγκατάσταση σε υπολογιστές χωρίς TPM 2.0. Εγκαταστήστε το ως κανονικό Windows 10.
Τροποποιήστε την εικόνα ISO χωρίς τη χρήση UltraISO
Εάν δεν έχετε την εφαρμογή UltraISO, μπορείτε να χρησιμοποιήσετε το επίσημο εργαλείο της Microsoft oscdimg, το οποίο αποτελεί μέρος του Windows ADK. Δείτε πώς μπορείτε να το χρησιμοποιήσετε για να τοποθετήσετε το αρχείο install.esd με τα Windows 11 πάνω από το υπάρχον αρχείο των Windows 10 στην εικόνα ISO.
- Κάντε διπλό κλικ στο ISO των Windows 10 για να το προσαρτήσετε και να το ανοίξετε.
- Αντιγράψτε όλα τα αρχεία και τους φακέλους σε οποιονδήποτε προτιμότερο φάκελο στον υπολογιστή σας, ας πούμε
c:\ISOFOLDER. - Αντιγράψτε τα Windows 11 σας
install.esdαρχείο που δημιουργήσατε και επικολλήστε το στοc:\ISOFOLDER\sourcesΕυρετήριο. Conεπιβεβαιώστε την αντικατάσταση του αρχικού αρχείου. - Ανοίξτε μια γραμμή εντολών και πληκτρολογήστε
oscdimg -m -o -u2 -udfver102 - bootdata: 2#p0,e, bc:\ISOFOLDER\boot\etfsboot.com#pEF, e, bc:\ISOFOLDER\efi\Microsoft\boot\efisys.bin c:\ ISOFOLDER c:\ISOFOLDER\Windows11.iso.
Voila, εσείς το Windows11.iso βρίσκεται στο c:\ISOFOLDER έτοιμο για καθαρή εγκατάσταση!
Παράκαμψη της απαίτησης TPM 2.0 χωρίς ανακατασκευή του install.esd
Ένας από τους αναγνώστες μας μού έστειλε τη συμβουλή ότι αντί να αναδημιουργηθεί πλήρως η εικόνα ISO, αρκεί να αντικατασταθεί appraiserres.dll με το ίδιο αρχείο από τα Windows 10. Για παράδειγμα, με αυτόν τον τρόπο.
- Ανοίξτε την εικόνα των Windows 11 στο UltraISO.
- Διαγραφή appraiserres.dll.
- Κάντε διπλό κλικ στο αρχείο ISO των Windows 10 στον Explorer για να ανοίξετε τα περιεχόμενά του.
- Σέρνω
appraiserres.dllστην απομακρυσμένη τοποθεσία στο UltraISO. - Αποθηκεύστε το ISO των Windows 11.
Εγινε!
Αντικαταστήστε το appraiserres.dll στην εικόνα των Windows 11 με το oscdimg
- Κάντε διπλό κλικ στο αρχείο ISO των Windows 11 στην Εξερεύνηση αρχείων.
- Αντιγράψτε όλο το περιεχόμενο στο φάκελο c: \ ISOFOLDER.
- Κάντε διπλό κλικ στο αρχείο ISO των Windows 10 στην Εξερεύνηση αρχείων.
- Πάρτε το
appraiserres.dllαρχείο από τα Windows 10 και αντιγράψτε το με αντικατάσταση στοc:\ISOFOLDERντοσιέ. - Δημιουργήστε το αρχείο iso με την εντολή
oscdimg -m -o -u2 -udfver102 - bootdata: 2#p0,e, bc:\ISOFOLDER\boot\etfsboot.com#pEF, e, bc:\ISOFOLDER\efi\Microsoft\boot\efisys.bin c:\ ISOFOLDER c:\ISOFOLDER\Windows11.iso
Παράκαμψη των απαιτήσεων TPM 2.0 και Ασφαλούς εκκίνησης στο Μητρώο του προγράμματος εγκατάστασης
Μια ακόμη μέθοδος είναι να απενεργοποιήσετε τους ελέγχους TPM και Ασφαλούς εκκίνησης ακριβώς πριν εγκαταστήσετε τα Windows 11, από το περιβάλλον προεγκατάστασής τους.
Όπως ίσως γνωρίζετε ήδη, η σύγχρονη έκδοση των Windows φορτώνει μια ελάχιστη έκδοση λειτουργικού συστήματος, παλαιότερα γνωστή ως "MiniOS", τώρα γνωστή ως Περιβάλλον προεγκατάστασης των Windows. Φορτώνει το απαιτούμενο σύνολο προγραμμάτων οδήγησης και ξεκινά το κύριο πρόγραμμα εγκατάστασης των Windows.
Μπορείτε να τροποποιήσετε το μητρώο του, ώστε να μην εκτελεί ελέγχους TPM και SB. Εδώ είναι πώς.
- Λήψη και τοποθέτηση αυτό το αρχείο REG στο μέσο εκκίνησης με Windows 11 ή στον σκληρό δίσκο.
- Εκκινήστε τον υπολογιστή σας από αυτό το μέσο εκκίνησης και ορίστε τις προτιμήσεις γλώσσας.
- Στην επόμενη σελίδα, επιλέξτε Εγκατάσταση τώρα.
- Στη σελίδα-κλειδί προϊόντος, σελρέσσος Μετατόπιση + F10 για να ανοίξετε ένα παράθυρο γραμμής εντολών.
- Τύπος
μπλοκ ΣΗΜΕΙΩΣΕΩΝκαι πατήστε Enter. - Επιλέξτε Αρχείο > Άνοιγμα και καθορίστε "*.* όλα τα αρχεία" για την επιλογή τύπου αρχείου.
- Αναζητήστε το αρχείο REG που κατεβάσατε (tpmbypass.reg), κάντε δεξί κλικ και επιλέξτε Συγχώνευση.
- Voila, θα εγκατασταθούν τα Windows 11.
Τα περιεχόμενα του αρχείου REG αν είστε περίεργοι.
Windows Registry Editor Έκδοση 5.00
[HKEY_LOCAL_MACHINE\SYSTEM\Setup\LabConfig]
"BypassTPMCcheck"=dword: 00000001
"BypassSecureBootCheck"=dword: 00000001
Αφού εγκαταστήσετε με επιτυχία τα Windows 11, μπορεί να θέλετε να αλλάξετε το προεπιλεγμένο πρόγραμμα περιήγησής σας, ας πούμε στο Chrome. Αυτή η διαδικασία είναι λίγο δύσκολη στο πιο πρόσφατο λειτουργικό σύστημα και μπορεί να προκαλέσει σύγχυση. Έχουμε ένα ειδικό σεμινάριο για το πώς να αλλάξτε το προεπιλεγμένο πρόγραμμα περιήγησης στα Windows 11.
Αυτό είναι.