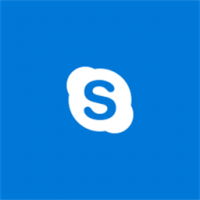Πώς να ανοίξετε το PowerShell ως διαχειριστής στα Windows 11
Υπάρχουν διάφοροι τρόποι για να ανοίξετε το PowerShell ως διαχειριστής στα Windows 11. Οι χρήστες μπορούν να εκτελούν εφαρμογές κονσόλας σε λειτουργία χρήστη ή με αυξημένα δικαιώματα, γνωστά και ως "Εκτέλεση ως διαχειριστής". Έχουμε ήδη καλύψει σε ξεχωριστά άρθρα πώς να το κάνετε ανοίξτε το Windows Terminal στα Windows 11 και πώς να το κάνετε ανοίξτε το PowerShell στα Windows 11. Τώρα είναι ώρα να δείξουμε πώς να εκτελείτε το PowerShell ως διαχειριστής στα Windows 11.
Διαφήμιση
PowerShell είναι μια προηγμένη γλώσσα σεναρίου και μηχανή που συνοδεύεται από ένα τεράστιο σύνολο ενσωματωμένων εντολών που ονομάζονται "cmdlets". Τα Cmdlet επιτρέπουν την εκτέλεση ενός ευρέος φάσματος εργασιών, από απλή λειτουργία αρχείων και επεξεργασία κειμένου έως εργασίες προγραμματισμού και διαχείρισης συστήματος. Επιπλέον, ο χρήστης μπορεί να δημιουργήσει προσαρμοσμένες μονάδες και να χρησιμοποιήσει λειτουργίες και συγκροτήματα .NET για τη δημιουργία ισχυρών βοηθητικών προγραμμάτων και υπηρεσιών χρησιμοποιώντας μόνο το PowerShell.

Σημείωση: Για να ανοίξετε το PowerShell ως Διαχειριστής, πρέπει να συνδεθείτε χρησιμοποιώντας ένα προφίλ με Προνόμια διαχειριστή. Διαφορετικά, τα Windows θα σας ζητήσουν να εισαγάγετε τον κωδικό πρόσβασης διαχειριστή σε μια προτροπή UAC.
Υπόδειξη: Εκτός αν έχετε απενεργοποιήσει τις προτροπές ελέγχου λογαριασμού χρήστη στα Windows 11, εκκινώντας το PowerShell ως Ο διαχειριστής καταλήγει πάντα στα Windows ζητώντας την άδειά σας για την εκτέλεση ενός προγράμματος με αυξημένο προνόμια. Εάν το λειτουργικό σύστημα εκκινήσει το PowerShell χωρίς προτροπή UAC, εκτελείται σε λειτουργία χρήστη (ή τα μηνύματα UAC είναι απενεργοποιημένα).
Ανοίξτε το PowerShell ως διαχειριστής στα Windows 11
Ίσως ο πιο γρήγορος τρόπος για να ανοίξετε το PowerShell ως διαχειριστής στα Windows 11 είναι να χρησιμοποιήσετε μια νέα εφαρμογή κονσόλας από τη Microsoft που ονομάζεται Windows Terminal. Το Windows Terminal υποστηρίζει διαφορετικά προφίλ και χρησιμοποιεί το PowerShell από προεπιλογή. Σημειώστε ότι μπορείτε αλλάξτε την προεπιλεγμένη εφαρμογή Terminal. Εκτός από το Τερματικό των Windows, το εκκινείτε από το μενού Έναρξη, Αναζήτηση ή απευθείας από το παράθυρο διαλόγου Εκτέλεση, από τη Διαχείριση εργασιών. Επίσης, μπορείτε να δημιουργήσετε μια ειδική συντόμευση για να την ξεκινήσετε ανυψωμένη. Ας εξετάσουμε αυτές τις μεθόδους.
Χρησιμοποιώντας το τερματικό των Windows
Το μόνο που χρειάζεται να κάνετε είναι να πατήσετε Νίκη + Χ ή κάντε δεξί κλικ στο κουμπί μενού Έναρξη. Στη συνέχεια, κάντε κλικ Windows Terminal (Διαχειριστής). Μετά από αυτό, τα Windows 11 θα ανοίξουν μια νέα παρουσία του Windows Terminal στη λειτουργία PowerShell με αυξημένα δικαιώματα.

Έχουμε ένα αφιερωμένο άρθρο για το πώς να ανοίξτε το Windows Terminal ως διαχειριστής στα Windows 11.
Σημείωση ότι Εάν αλλάξατε το προεπιλεγμένο προφίλ στο Windows Terminal, τότε πρέπει να επιλέξετε PowerShell από το κουμπί "προφίλ" κάτω βέλους.

Ανοίξτε το PowerShell ως διαχειριστής από τα Windows Tools
Σε αντίθεση με τα Windows 10, όπου το PowerShell έχει έναν αποκλειστικό φάκελο στη λίστα όλων των εφαρμογών, τα Windows 11 "αποθηκεύουν" το PowerShell μαζί με όλα τα εργαλεία συστήματος σε έναν μόνο φάκελο που ονομάζεται "Εργαλεία των Windows."Μπορείτε να εκκινήσετε το PowerShell από αυτόν τον φάκελο.
Για να ανοίξετε το PowerShell ως διαχειριστής στα Windows 11, κάντε τα εξής.
- Ανοίξτε το μενού Έναρξη και κάντε κλικ στο κουμπί "Όλες οι εφαρμογές".

- Κάντε κύλιση προς τα κάτω και βρείτε το εικονίδιο "Windows Tools". Ανοίξτε το φάκελο Εργαλεία των Windows και βρείτε το PowerShell.

- Κάντε δεξί κλικ στο PowerShell και επιλέξτε Εκτέλεση ως Διαχειριστής.

- Ομοίως, μπορείτε να εκκινήσετε το PowerShell ISE ή αντίστοιχες εκδόσεις x86 του PowerShell.
Ένας άλλος γρήγορος και εύκολος τρόπος για να εκτελέσετε το PowerShell ως Διαχειριστής είναι να χρησιμοποιήσετε την Αναζήτηση των Windows.
Πώς να ανοίξετε το PowerShell στα Windows 11 χρησιμοποιώντας την Αναζήτηση
- Πάτα το Αρχή κουμπί και ξεκινήστε να πληκτρολογείτε PowerShell. Μπορείτε επίσης να πατήσετε το εικονίδιο αναζήτησης στη γραμμή εργασιών ή να το χρησιμοποιήσετε Νίκη + μικρό κουμπιά.

- Εισαγω PowerShell. Τα Windows θα εμφανίσουν την εφαρμογή στα αποτελέσματα αναζήτησης.
- Κάντε κλικ Εκτέλεση ως Διαχειριστής για να ανοίξετε ένα νέο ανυψωμένο PowerShell. Εναλλακτικά, μπορείτε να πατήσετε το Ctrl + Μετατόπιση + Εισαγω πλήκτρα στο πληκτρολόγιο.

Μπορείτε επίσης να ανοίξετε το PowerShell στα Windows 11 χρησιμοποιώντας το πλαίσιο διαλόγου Εκτέλεση ή τη Διαχείριση εργασιών .
Ανοίξτε ένα Ανυψωμένο PowerShell χρησιμοποιώντας την εντολή Powershell.exe
- Τύπος Νίκη + R για να ανοίξετε το πλαίσιο διαλόγου Εκτέλεση και, στη συνέχεια, εισάγετε
PowerShell.
- Στη συνέχεια, πατήστε Ctrl + Μετατόπιση + Εισαγω για να εκτελέσετε την εντολή. Είναι σημαντικό να πατήσετε ακριβώς αυτά τα κουμπιά. Διαφορετικά, τα Windows θα εκκινήσουν το PowerShell σε λειτουργία χρήστη.
- Ομοίως με το Run, μπορείτε να ανοίξετε το PowerShell στα Windows 11 από τη Διαχείριση εργασιών. Ανοίξτε τη Διαχείριση εργασιών και κάντε κλικ Αρχείο > Εκτέλεση νέας εργασίας.

- Εισαγω
powershellστο Τρέξιμο πλαίσιο κειμένου. - Τοποθετήστε ένα σημάδι επιλογής δίπλα στο "Δημιουργήστε αυτήν την εργασία με δικαιώματα διαχειριστή".

Αυτός είναι ο τρόπος πρόσβασης στο Windows 11 PowerShell με την ομώνυμη εντολή.
Ανοίξτε το PowerShell ως διαχειριστής από τη γραμμή εργασιών των Windows 11
Εάν εκτελείται το PowerShell, μπορείτε να πατήσετε παρατεταμένα το Ctrl και Μετατόπιση πλήκτρα στο πληκτρολόγιο και κάντε κλικ στο εικονίδιο PowerShell στη γραμμή εργασιών. Αυτό θα ανοίξει αμέσως ένα νέο παράθυρο PowerShell που εκτελείται ως Διαχειριστής.
Εάν χρησιμοποιείτε συχνά το PowerShell στα Windows 11, θα μπορούσατε να το καρφιτσώσετε στη γραμμή εργασιών για να αποκτήσετε πρόσβαση στην εφαρμογή με ένα κλικ. Εάν όχι, μπορείτε να το ολοκληρώσετε γρήγορα ανοίγοντας το PowerShell στα Windows 11 χρησιμοποιώντας οποιαδήποτε μέθοδο σε αυτό το άρθρο, κάντε δεξί κλικ στο εικονίδιο στη γραμμή εργασιών και κάντε κλικ στο «Καρφίτσωμα στη γραμμή εργασιών».
Μετά από αυτό, μπορείτε να χρησιμοποιήσετε το καρφιτσωμένο εικονίδιο για να εκκινήσετε το PowerShell ως Διαχειριστής (ανυψωμένο). Πατήστε και κρατήστε πατημένο το Ctrl και Μετατόπιση πλήκτρα ταυτόχρονα και κάντε κλικ στο εικονίδιο PowerShell στη γραμμή εργασιών. Θα ξεκινήσει ανυψωμένο.
Δημιουργήστε μια συντόμευση για να ανοίξετε το PowerShell ως Διαχειριστής στην επιφάνεια εργασίας
Μια συντόμευση στην επιφάνεια εργασίας είναι ένας ακόμη τρόπος για να ανοίξετε το PowerShell ως Διαχειριστής.
- Κάντε δεξί κλικ οπουδήποτε στην επιφάνεια εργασίας ή μέσα σε ένα φάκελο και επιλέξτε Νέο > Συντόμευση.

- Σε ένα νέο παράθυρο, εισάγετε
powershell.exeστο πεδίο "Πληκτρολογήστε την τοποθεσία...". Κάντε κλικ Επόμενο.
- Ονομάστε τη συντόμευση ως "PowerShell (Διαχειριστής) και κάντε κλικ στο Τέλος.

Τώρα μπορείτε να κάνετε δεξί κλικ στη συντόμευση που δημιουργήσατε πρόσφατα και να επιλέξετε Εκτέλεση ως Διαχειριστής.

Αλλά υπάρχει ένα ακόμη πράγμα που μπορείτε να κάνετε για να αποφύγετε να κάνετε δεξί κλικ στη συντόμευση κάθε φορά που χρειάζεται να ανοίγετε το PowerShell ως Διαχειριστής.
Τροποποιήστε τη συντόμευση για να την εκτελείτε πάντα ως Διαχειριστής
- Κάντε δεξί κλικ στη συντόμευση που μόλις δημιουργήσατε και επιλέξτε Ιδιότητες.

- Στην καρτέλα Συντόμευση, κάντε κλικ στο Προχωρημένος κουμπί.

- Στο επόμενο παράθυρο, τοποθετήστε ένα σημάδι επιλογής δίπλα στο "Εκτέλεση ως Διαχειριστής"επιλογή.

- Κάντε κλικ Εντάξει για να αποθηκεύσετε τις αλλαγές.
Αυτό είναι. Τώρα μπορείτε να ανοίξετε το PowerShell ως Διαχειριστής στα Windows 11 χρησιμοποιώντας τη συντόμευση επιφάνειας εργασίας.
Συμβουλή: Εάν θέλετε να καρφιτσώσετε το ανυψωμένο PowerShell στη γραμμή εργασιών, κάντε δεξί κλικ στη συντόμευση και επιλέξτε Εμφάνιση περισσότερων επιλογών, μετά κάντε κλικ Καρφίτσωμα στη γραμμή εργασιών.
Προσθέστε το PowerShell ως διαχειριστή στο μενού περιβάλλοντος
Το καρφίτσωμα μιας συντόμευσης στη γραμμή εργασιών δεν είναι ο μόνος γρήγορος τρόπος για να ανοίξετε το PowerShell ως Διαχειριστής. Μπορείτε να προσθέσετε το PowerShell στο μενού περιβάλλοντος.
- Κατεβάστε τα αρχεία REG χρησιμοποιώντας αυτός ο σύνδεσμος.
- Κάντε διπλό κλικ στο αρχείο
Προσθέστε το Open PowerShell εδώ ως administrator.reg.
- Επιβεβαιώστε την προτροπή UAC.
- Τώρα, κάντε δεξί κλικ σε οποιοδήποτε φάκελο και επιλέξτε Εμφάνιση περισσότερων επιλογών > Ανοίξτε το PowerShell εδώ ως διαχειριστής.

Το αρχείο αναίρεσης περιλαμβάνεται στο αρχείο. Κάντε διπλό κλικ στο Καταργήστε το Open PowerShell εδώ ως administrator.reg για να διαγράψετε την εντολή από το μενού περιβάλλοντος.
Μπορείτε να εξοικονομήσετε χρόνο χρησιμοποιώντας το Winaero Tweaker. Η εφαρμογή σάς επιτρέπει να προσθέσετε το ανυψωμένο στοιχείο PowerShell στο μενού περιβάλλοντος με μερικά κλικ.
Προσθέστε το αυξημένο μενού περιβάλλοντος PowerShell με το Winaero Tweaker
- Κατεβάστε το Winaero Tweaker και εκτοξεύστε το.
- Ανοιξε το Κατάλογος συμφραζόμενων τμήμα στο αριστερό πλαίσιο του παραθύρου.
- Κάντε κλικ PowerShell ως διαχειριστής.
- Τοποθετήστε ένα σημάδι επιλογής δίπλα στο "Προσθέστε ανυψωμένο PowerShell στο μενού περιβάλλοντος"επιλογή.

- Κάντε κλικ Εφαρμόστε αλλαγές.
- Τώρα ανοίξτε οποιονδήποτε φάκελο και κάντε δεξί κλικ οπουδήποτε. Επιλέγω Εμφάνιση περισσότερων επιλογών.
- Κάντε κλικ Ανοίξτε το PowerShell εδώ.

Τώρα ξέρετε πώς να ανοίξετε το PowerShell ως διαχειριστής στα Windows 11. Οποιαδήποτε από αυτές τις μεθόδους λειτουργεί εξίσου, οπότε μπορείτε να χρησιμοποιήσετε όποια προτιμάτε.