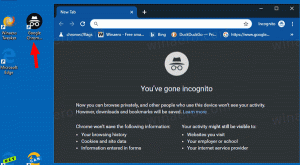Απενεργοποιήστε το Tab Throttling στο Google Chrome
Ξεκινώντας με την έκδοση 57 του Google Chrome, η οποία έφτασε πρόσφατα στον σταθερό κλάδο, το πρόγραμμα περιήγησης μειώνει την απόδοση των καρτελών φόντου. Αυτή η δυνατότητα αποτελεί μέρος των αλλαγών βελτιστοποίησης ενέργειας που έγιναν στο πρόγραμμα περιήγησης. Δείτε πώς μπορείτε να το απενεργοποιήσετε.
Διαφήμιση
Η λειτουργία στραγγαλισμού καρτέλας φόντου προορίζεται να παρατείνει τη διάρκεια ζωής της μπαταρίας. Το πρόγραμμα περιήγησης θα περιορίσει μεμονωμένες καρτέλες φόντου περιορίζοντας τον ρυθμό ενεργοποίησης του χρονοδιακόπτη για καρτέλες φόντου που χρησιμοποιούν υπερβολική ισχύ.
Η ρύθμιση καρτελών ήταν διαθέσιμη στο Chrome ακόμη και πριν από την έκδοση 57. Αλλά το Chrome είχε περιορισμένους χρονοδιακόπτες στο παρασκήνιο για να εκτελούνται μόνο μία φορά το δευτερόλεπτο. Χάρη στη νέα πολιτική περιορισμού, το Chrome 57 θα καθυστερήσει τους χρονοδιακόπτες για να περιορίσει το μέσο φορτίο της CPU στο 1% του πυρήνα του επεξεργαστή, εάν μια εφαρμογή Ιστού χρησιμοποιεί υπερβολική ποσότητα CPU στο παρασκήνιο. Οι καρτέλες που αναπαράγουν ήχο στο παρασκήνιο ή τα WebSockets (WebRTC) δεν επηρεάζονται από αυτήν την αλλαγή.
Εάν δεν είστε ικανοποιημένοι με τη νέα πολιτική περιορισμού της καρτέλας ή εάν σας δημιουργεί προβλήματα με ορισμένους ιστότοπους που επισκέπτεστε καθημερινά, τότε έχετε τουλάχιστον δύο επιλογές για να εξαιρεθείτε από αυτήν. Εδώ είναι τι πρέπει να κάνετε.
Για να απενεργοποιήσετε το Tab Throttling στο Google Chrome, κάντε το εξής.
Επιλογή μία. Ενεργοποιήστε μια ειδική σημαία.
Στο Google Chrome, πληκτρολογήστε ή αντιγράψτε-επικολλήστε το ακόλουθο κείμενο στη γραμμή διευθύνσεων:
chrome://flags/#expensive-background-timer-throttling
Πάτα το Εισαγω κλειδί για να μεταβείτε απευθείας στην απαιτούμενη σημαία.
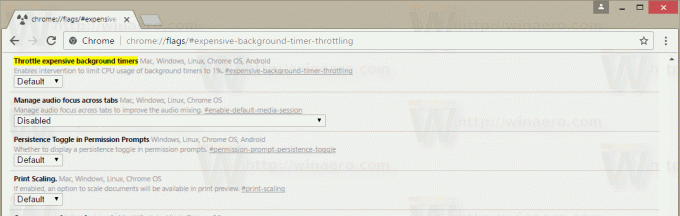
Επιλέξτε "Απενεργοποιημένο" από την αναπτυσσόμενη λίστα όπως φαίνεται παρακάτω.
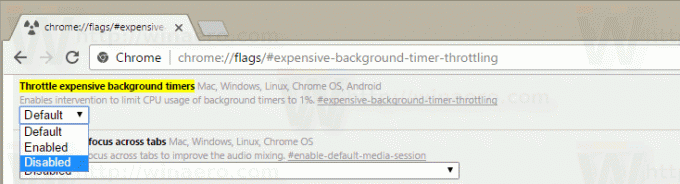
Κάντε επανεκκίνηση του προγράμματος περιήγησης όταν σας ζητηθεί.
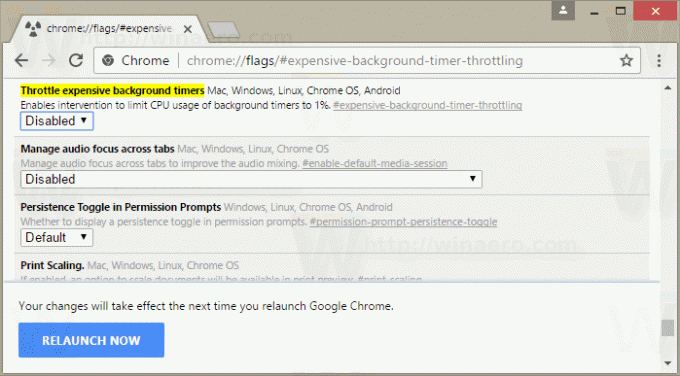
Αυτό θα απενεργοποιήσει οριστικά τη συμπεριφορά περιορισμού της νέας καρτέλας.
Επιλογή δύο. Δημιουργήστε μια ειδική συντόμευση
Μπορείτε να δημιουργήσετε μια ειδική συντόμευση που απενεργοποιεί τη λειτουργία στραγγαλισμού καρτελών. Όταν ξεκινά από μια τέτοια συντόμευση, το Google Chrome θα χρησιμοποιήσει την προηγούμενη έκδοση της πολιτικής περιορισμού της καρτέλας. Άλλες συντομεύσεις θα ανοίξουν το πρόγραμμα περιήγησης με την προεπιλεγμένη (νέα) συμπεριφορά περιορισμού της καρτέλας του Chrome 57. Δείτε πώς δημιουργείτε αυτήν τη συντόμευση.
Δημιουργήστε ένα αντίγραφο τυχόν υπαρχουσών συντομεύσεων στο Google Chrome.
Κάντε δεξί κλικ στη διπλότυπη συντόμευση που δημιουργήσατε και επιλέξτε Ιδιότητες στο μενού περιβάλλοντος.
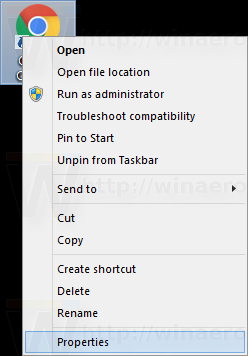
Στο πλαίσιο στόχου της συντόμευσης, προσθέστε το διακόπτη --disable-background-timer-throttling. Θα λάβετε τα εξής:
chrome.exe --disable-background-timer-throttling
Δείτε το παρακάτω στιγμιότυπο οθόνης.
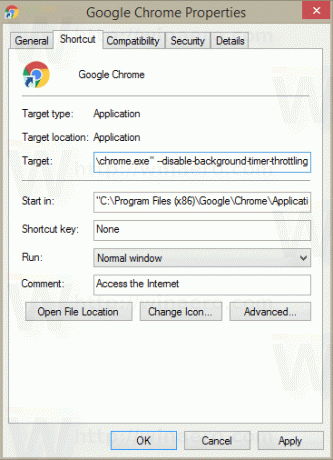
Λάβετε υπόψη ότι η Google μπορεί να αφαιρέσει αυτήν τη σημαία ανά πάσα στιγμή, πράγμα που σημαίνει ότι η επιλογή επαναφοράς στην παλαιότερη συμπεριφορά μπορεί να εξαφανιστεί στο μέλλον.