Απενεργοποιήστε τον Συγχρονισμό Google Chrome και την Αυτόματη σύνδεση στο πρόγραμμα περιήγησης
Ξεκινώντας μέσα Chrome 69, το πρόγραμμα περιήγησης διαθέτει σημαντικές αλλαγές στη διεπαφή χρήστη. Αυτά περιλαμβάνουν ένα 'Ανανέωση Σχεδιασμού Υλικού"θέμα με στρογγυλεμένες καρτέλες, η αφαίρεση του "Σήμα κειμένου Ασφαλές για HTTPS τοποθεσίες web αντικαθίστανται από ένα εικονίδιο κλειδώματος και μια νέα επεξεργασμένη σελίδα καρτέλας. Επίσης, το Google Chrome σάς συνδέει αυτόματα στο πρόγραμμα περιήγησης χρησιμοποιώντας τον ίδιο λογαριασμό Google που χρησιμοποιείτε για να συνδεθείτε στο Gmail, το YouTube ή οποιαδήποτε άλλη υπηρεσία Google. Εάν δεν είστε ευχαριστημένοι με αυτήν τη συμπεριφορά, δείτε πώς μπορείτε να την απενεργοποιήσετε.
Διαφήμιση
 Το Google Chrome διαθέτει μια σειρά από χρήσιμες επιλογές που είναι πειραματικές. Δεν υποτίθεται ότι χρησιμοποιούνται από τακτικούς χρήστες, αλλά οι λάτρεις και οι δοκιμαστές μπορούν εύκολα να τα ενεργοποιήσουν. Αυτές οι πειραματικές λειτουργίες μπορούν να βελτιώσουν σημαντικά την εμπειρία χρήστη του προγράμματος περιήγησης Chrome, ενεργοποιώντας πρόσθετες λειτουργίες. Για να ενεργοποιήσετε ή να απενεργοποιήσετε μια πειραματική λειτουργία, μπορείτε να χρησιμοποιήσετε κρυφές επιλογές που ονομάζονται "σημαίες". Συχνά, οι σημαίες μπορούν να χρησιμοποιηθούν για την επαναφορά νέων λειτουργιών και την αποκατάσταση της κλασικής εμφάνισης και αίσθησης του προγράμματος περιήγησης για κάποιο χρονικό διάστημα. Για παράδειγμα, υπάρχει μια ειδική σημαία που επιτρέπει
επαναφορά της κλασικής σελίδας Νέα καρτέλα.
Το Google Chrome διαθέτει μια σειρά από χρήσιμες επιλογές που είναι πειραματικές. Δεν υποτίθεται ότι χρησιμοποιούνται από τακτικούς χρήστες, αλλά οι λάτρεις και οι δοκιμαστές μπορούν εύκολα να τα ενεργοποιήσουν. Αυτές οι πειραματικές λειτουργίες μπορούν να βελτιώσουν σημαντικά την εμπειρία χρήστη του προγράμματος περιήγησης Chrome, ενεργοποιώντας πρόσθετες λειτουργίες. Για να ενεργοποιήσετε ή να απενεργοποιήσετε μια πειραματική λειτουργία, μπορείτε να χρησιμοποιήσετε κρυφές επιλογές που ονομάζονται "σημαίες". Συχνά, οι σημαίες μπορούν να χρησιμοποιηθούν για την επαναφορά νέων λειτουργιών και την αποκατάσταση της κλασικής εμφάνισης και αίσθησης του προγράμματος περιήγησης για κάποιο χρονικό διάστημα. Για παράδειγμα, υπάρχει μια ειδική σημαία που επιτρέπει
επαναφορά της κλασικής σελίδας Νέα καρτέλα.Από τη σύνταξη αυτού του άρθρου, το Google Chrome 69 χρησιμοποιεί τα δεδομένα του λογαριασμού σας Google χωρίς καμία προτροπή και σας δείχνει ότι είστε "συνδεδεμένοι". Δείτε το παρακάτω στιγμιότυπο οθόνης:

Το πρόγραμμα περιήγησης χρησιμοποιεί το εικονίδιο του προφίλ μου στο YouTube.
Σύμφωνα με την Adrienne Porter Felt, μηχανικό και διαχειριστή του έργου Google Chrome στην Google, το πρόγραμμα περιήγησης αλλάζει μόνο το εικονίδιο του προφίλ χρήστη. Δεν συνδέεται στον λογαριασμό και δεν στέλνει ή συγχρονίζει τα δεδομένα περιήγησής σας. Ρίξτε μια ματιά στο Twitter του ΕΔΩ.
Αυτό φαίνεται να είναι αλήθεια. Στο παραπάνω στιγμιότυπο οθόνης μου, μπορεί να παρατηρήσετε ότι το κουμπί σύνδεσης είναι ακόμα διαθέσιμο.
Πολλοί χρήστες δεν είναι ευχαριστημένοι με αυτή τη συμπεριφορά. Ευτυχώς, μπορεί να απενεργοποιηθεί.
Χρησιμοποιώντας μια κρυφή σημαία, μπορείτε να αποτρέψετε την αυτόματη σύνδεση του Google Chrome στη λειτουργία συγχρονισμού όταν συνδέεστε σε οποιαδήποτε υπηρεσία Google.
Για να απενεργοποιήσετε την αυτόματη σύνδεση του Google Chrome στο πρόγραμμα περιήγησης, κάντε το εξής.
- Ανοίξτε το πρόγραμμα περιήγησης Google Chrome και πληκτρολογήστε το ακόλουθο κείμενο στη γραμμή διευθύνσεων:
chrome://flags/#account-consistency
Αυτό θα ανοίξει τη σελίδα σημαιών απευθείας με τη σχετική ρύθμιση.
- Ορίστε την επιλογή με όνομα Συνέπεια ταυτότητας μεταξύ του προγράμματος περιήγησης και του δοχείου cookie. Ρυθμίστε το σε άτομα με ειδικές ανάγκες.
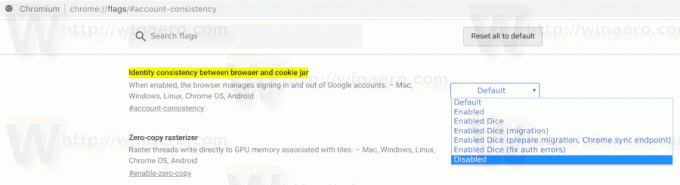
- Κάντε επανεκκίνηση του Google Chrome κλείνοντάς το με μη αυτόματο τρόπο ή μπορείτε επίσης να χρησιμοποιήσετε το Επανεκκίνηση κουμπί που θα εμφανιστεί στο κάτω μέρος της σελίδας.

- Η νέα συμπεριφορά είναι πλέον απενεργοποιημένη.
Δείτε τα παρακάτω στιγμιότυπα οθόνης.
Πριν:

Μετά:
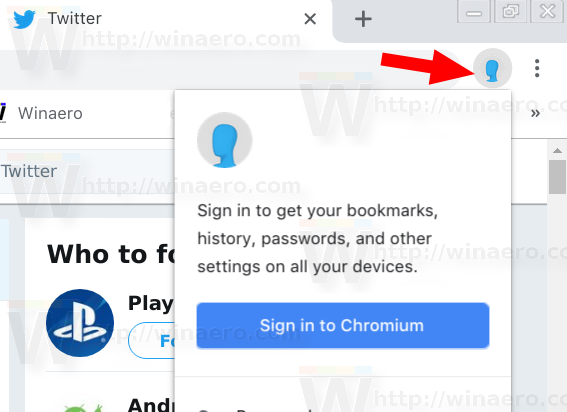
Η σημαία που αναφέρεται παραπάνω φαίνεται να είναι σπασμένη στο Google Chrome 71 και μεταγενέστερη έκδοση. Πιθανώς, η ομάδα μηχανικών πίσω από το πρόγραμμα περιήγησης το έχει απενεργοποιήσει σκόπιμα. Εάν χρησιμοποιείτε το Google Chrome 71+, μπορείτε να εφαρμόσετε μια προσαρμογή στο μητρώο.
Μια λύση για το Google Chrome 71
Στα Windows
- Ανοιξε το Εφαρμογή Επεξεργαστή Μητρώου.
- Μεταβείτε στο ακόλουθο κλειδί μητρώου.
HKEY_CURRENT_USER\Software\Policies\Google\Chrome
Δείτε πώς να μεταβείτε σε ένα κλειδί μητρώου με ένα κλικ. Αυτό το κλειδί ενδέχεται να μην υπάρχει στον υπολογιστή σας, επομένως δημιουργήστε τα δευτερεύοντα κλειδιά που λείπουν με μη αυτόματο τρόπο.
- Στα δεξιά, δημιουργήστε μια νέα τιμή DWORD 32-bit SyncDisabled.
Σημείωση: Ακόμα κι αν είσαι τρέχει Windows 64-bit πρέπει ακόμα να δημιουργήσετε μια τιμή DWORD 32-bit.
Ορίστε τα δεδομένα τιμής του σε 1 σε δεκαδικό.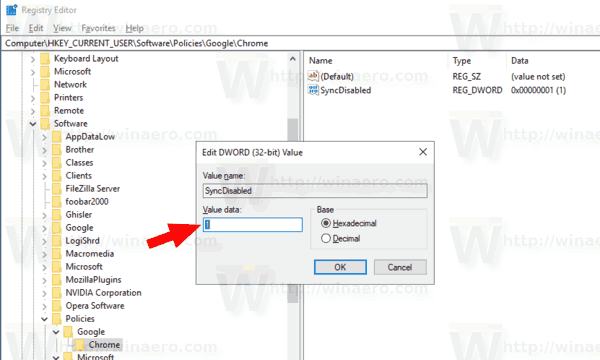
- Επανεκκινήστε τα Windows 10.
Αυτό θα απενεργοποιήσει εντελώς τη δυνατότητα Συγχρονισμού. Η επιλογή πολιτικής θα εμποδίσει τους χρήστες να συνδεθούν στο πρόγραμμα περιήγησης, επομένως αυτό ακριβώς χρειαζόμαστε.
Σε Linux
Εάν χρησιμοποιείτε το Chrome σε Linux, κάντε τα εξής.
- Ανοιξε το ριζικό τερματικό.
- Δημιουργήστε αυτούς τους καταλόγους εάν δεν υπάρχουν ήδη:
# mkdir /etc/opt/chrome/policies. # mkdir /etc/opt/chrome/policies/managed. # mkdir /etc/opt/chrome/policies/recommended

- Αλλάξτε τα δικαιώματα καταλόγου ως εξής (κάντε τα εγγράψιμα μόνο για root)
# chmod -w /etc/opt/chrome/policies/managed
- Για να ορίσετε πολιτικές που απαιτούνται, δημιουργήστε ένα αρχείο με το όνομα "test_policy.json" στο /etc/opt/chrome/policies/managed/.
# αγγίξτε /etc/opt/chrome/policies/managed/test_policy.json
- Ανοίξτε το αρχείο test_policy.json με τον αγαπημένο σας επεξεργαστή κειμένου, π.χ. Δύναμη.
- Βάλτε το παρακάτω κείμενο στο αρχείο:
{ "SyncDisabled": true } - Αποθηκεύστε το αρχείο.
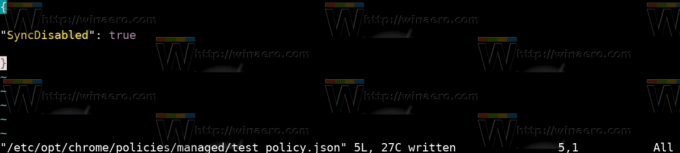
- Επανεκκινήστε το πρόγραμμα περιήγησης. Σας προτείνω να αποσυνδεθείτε από τον λογαριασμό χρήστη σας και μετά να συνδεθείτε ξανά.
Για Χρώμιο, επαναλάβετε τα παραπάνω βήματα, αλλά βάλτε τα όλα μέσα /etc/chromium.
Ή, για να μοιραστείτε την πολιτική, εκτελέστε τα παραπάνω βήματα και, στη συνέχεια, συνδέστε το /etc/chromium/policies στο /etc/opt/chrome/policies/.
# mkdir -p /etc/chromium/ # ln -s /etc/opt/chrome/policies /etc/chromium/
Για αναφορά, βλ παρακάτω ιστοσελίδα.
Μπορείτε να δείτε τις εφαρμοζόμενες πολιτικές πληκτρολογώντας chrome://policy στη γραμμή διευθύνσεων.
Αυτό είναι.
Ενημέρωση: Μετά τη λήψη αρνητικών σχολίων από τους χρήστες, η Google πρόκειται να αφαιρέσει τις αμφιλεγόμενες αλλαγές στο πρόγραμμα περιήγησης και να αλλάξει τη συμπεριφορά της. Βλέπω αυτή η ανάρτηση στο επίσημο blog.
Άρθρα ενδιαφέροντος:
- Αφαιρέστε τα κουμπιά κλεισίματος από τις ανενεργές καρτέλες στο Google Chrome
- Αλλαγή θέσης κουμπιού νέας καρτέλας στο Google Chrome
- Απενεργοποιήστε τη νέα στρογγυλεμένη διεπαφή χρήστη στο Chrome 69
- Ενεργοποιήστε το Native Titlebar στο Google Chrome στα Windows 10
- Ενεργοποιήστε τη λειτουργία Picture-in-Picture στο Google Chrome
- Ενεργοποιήστε την ανανέωση σχεδίασης υλικού στο Google Chrome
- Ενεργοποιήστε το Emoji Picker στο Google Chrome 68 και νεότερη έκδοση
- Ενεργοποίηση Lazy Loading στο Google Chrome
- Μόνιμη σίγαση ιστότοπου στο Google Chrome
- Προσαρμόστε τη σελίδα νέας καρτέλας στο Google Chrome
- Απενεργοποιήστε το μη ασφαλές σήμα για τοποθεσίες Web HTTP στο Google Chrome
