Όλοι οι τρόποι για να ανοίξετε το PowerShell στα Windows 10
Στα άρθρα μου, αναφέρομαι στη χρήση του PowerShell και των cmdlet του κατά καιρούς. Σήμερα, θα ήθελα να μοιραστώ μαζί σας όλους τους τρόπους εκτέλεσης του PowerShell στα Windows 10. Μόλις μάθετε όλα τα cmdlet PowerShell, η αυτοματοποίηση των Windows είναι πολύ εύκολη. Ας δούμε πώς μπορεί να γίνει.
Διαφήμιση
Το PowerShell είναι μια προηγμένη μορφή γραμμής εντολών. Επεκτείνεται με ένα τεράστιο σύνολο έτοιμων προς χρήση cmdlet και διαθέτει τη δυνατότητα χρήσης .NET Framework/C# σε διάφορα σενάρια. Εάν έχετε ικανότητα να γράφετε σενάρια, μπορείτε να δημιουργήσετε μερικά πολύ ισχυρά για να αυτοματοποιήσετε τα Windows. Και για τακτικούς χρήστες, μπορεί να είναι ένα εύχρηστο εργαλείο για την εκτέλεση εργασιών διαχείρισης και συντήρησης.
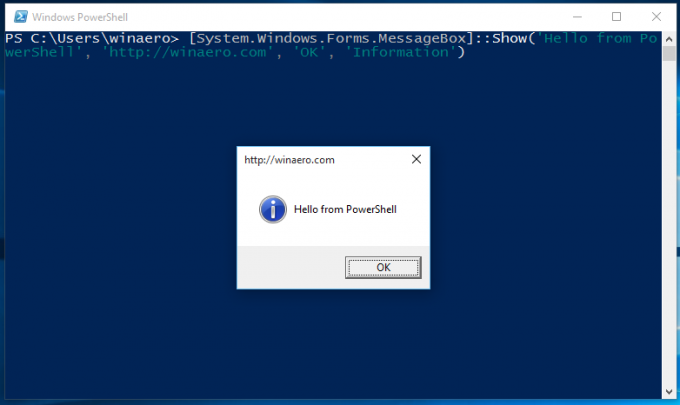 Έχετε πολλούς τρόπους για να το εκτελέσετε στα Windows 10.
Έχετε πολλούς τρόπους για να το εκτελέσετε στα Windows 10.
Ανοίξτε το PowerShell στα Windows 10 χρησιμοποιώντας την αναζήτηση
Ανοίξτε το μενού Έναρξη ή μεταβείτε στην οθόνη Έναρξης πατώντας το πλήκτρο "Win" στο πληκτρολόγιο. Ξεκινήστε να πληκτρολογείτε "powershell":

Κάντε κλικ στο Windows PowerShell στα αποτελέσματα αναζήτησης ή απλώς πατήστε Enter για να το εκτελέσετε.
Ανοίξτε μια αυξημένη παρουσία PowerShell
Εάν θέλετε να το ανοίξετε ως διαχειριστής, επιλέξτε το στα αποτελέσματα αναζήτησης και πατήστε Ctrl+Shift+Enter ή κάντε δεξί κλικ σε αυτό στα αποτελέσματα αναζήτησης και επιλέξτε Εκτέλεση ως Διαχειριστής.
Ανοίξτε το PowerShell χρησιμοποιώντας το μενού Win + X (το μενού Power users)
Αυτός είναι ένας από τους πιο βολικούς τρόπους για να ανοίξετε το PowerShell στα Windows 10. Ξεκινώντας με τα Windows 8, η Microsoft έχει εφαρμόσει ένα μενού Power Users, το οποίο περιέχει πολλά χρήσιμα στοιχεία όπως Πίνακας Ελέγχου, Συνδέσεις δικτύου και ούτω καθεξής. Μπορείς χρησιμοποιήστε το μενού Win+X για να διαχειριστείτε πιο γρήγορα τις εργασίες στα Windows 10. Περιέχει επίσης το στοιχείο "PowerShell" που είναι ακριβώς αυτό που χρειαζόμαστε. Για να ενεργοποιήσετε το στοιχείο PowerShell στο μενού Win + X, κάντε δεξί κλικ στη γραμμή εργασιών και επιλέξτε Ιδιότητες από το μενού περιβάλλοντος.
Στο παράθυρο διαλόγου Ιδιότητες, μεταβείτε στην καρτέλα Πλοήγηση και επιλέξτε το πλαίσιο ελέγχου "Αντικατάσταση γραμμής εντολών με Windows Powershell...":
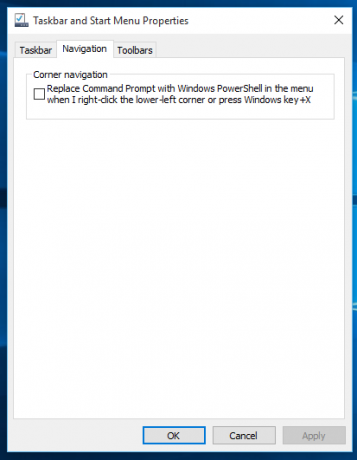
Τώρα, πατήστε τα πλήκτρα Win+X μαζί στο πληκτρολόγιο. Θα δείτε επίσης μια άλλη επιλογή εκεί για να ανοίξτε το PowerShell ως διαχειριστής εαν είναι απαραίτητο:
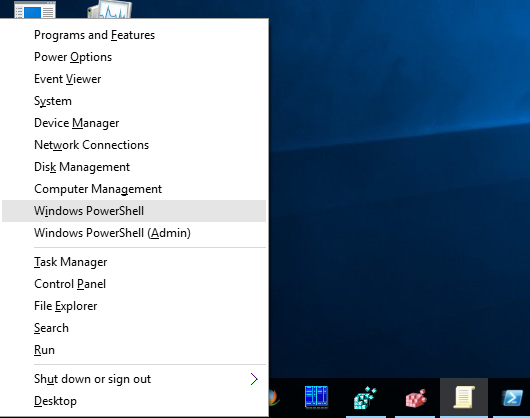
Ανοίξτε το PowerShell από το παράθυρο διαλόγου Εκτέλεση
Αυτός είναι ο αγαπημένος μου τρόπος καθώς προτιμώ να δουλεύω με το πληκτρολόγιο. Τύπος Νίκη + R πληκτρολογήστε μαζί στο πληκτρολόγιο και πληκτρολογήστε τα ακόλουθα στο πλαίσιο Εκτέλεση:
powershell
Πατήστε Enter για να ανοίξετε μια νέα παρουσία του PowerShell.

Συμβουλή: Βλ την απόλυτη λίστα όλων των συντομεύσεων πληκτρολογίου των Windows με πλήκτρα Win.
Ανοίξτε το PowerShell απευθείας από τον Explorer
Μπορείτε να πατήσετε Alt+D και μετά να πληκτρολογήσετε powershell απευθείας στη γραμμή διευθύνσεων και πατήστε Enter. Αυτό έχει το πλεονέκτημα ότι το PowerShell ανοίγει στην τρέχουσα ανοιχτή διαδρομή φακέλου Explorer: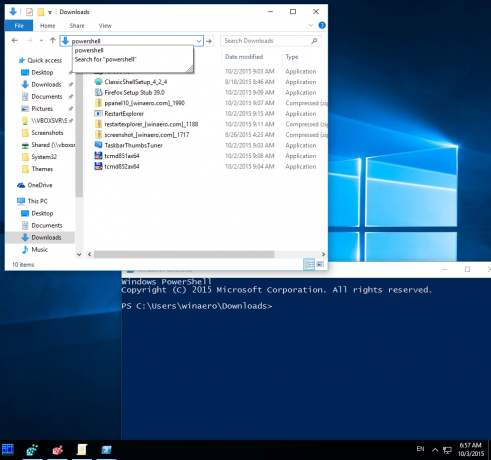 Συμβουλή: δείτε πώς ανοίξτε Αυτό το PC αντί για Γρήγορη πρόσβαση στην Εξερεύνηση αρχείων των Windows 10.
Συμβουλή: δείτε πώς ανοίξτε Αυτό το PC αντί για Γρήγορη πρόσβαση στην Εξερεύνηση αρχείων των Windows 10.
Και, τέλος, μπορείτε να εκτελέσετε το PowerShell χρησιμοποιώντας το Ribbon UI. Κάντε κλικ στο Αρχείο -> Άνοιγμα του στοιχείου Windows PowerShell. Αυτό το στοιχείο έχει επίσης μια επιλογή για άνοιγμα PowerShell ως διαχειριστής εαν είναι απαραίτητο:
Ανοίξτε το PowerShell πλοηγώντας στο μενού Έναρξη
Χρησιμοποιώντας το νέο μενού Έναρξη στα Windows 10, μπορείτε να ανοίξετε το PowerShell μεταβαίνοντας στη συντόμευση του. Ανοίξτε το μενού "Έναρξη", κάντε κλικ στο "Όλες οι εφαρμογές" και μεταβείτε στο φάκελο "Windows PowerShell". Εκεί θα βρείτε το κατάλληλο αντικείμενο.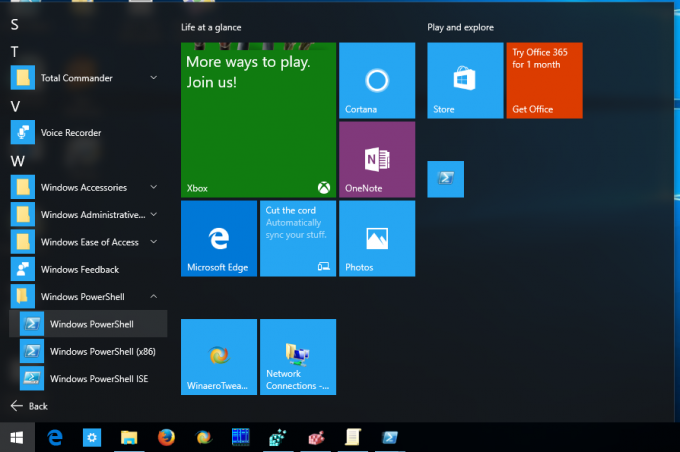 Συμβουλή: δείτε πώς να πλοηγηθείτε στις εφαρμογές κατά αλφάβητο στο μενού Έναρξη των Windows 10.
Συμβουλή: δείτε πώς να πλοηγηθείτε στις εφαρμογές κατά αλφάβητο στο μενού Έναρξη των Windows 10.
Αυτό είναι. Τώρα είστε εξοικειωμένοι με όλους τους τρόπους ανοίγματος της εφαρμογής PowerShell στα Windows 10.


