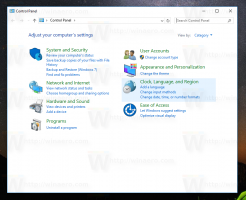Αντιγραφή διαδρομής στην Εξερεύνηση αρχείων στα Windows 10
Πώς να αντιγράψετε τη διαδρομή στην Εξερεύνηση αρχείων στα Windows 10
Σε αυτό το άρθρο, θα ήθελα να μοιραστώ έναν αριθμό μεθόδων που μπορείτε να χρησιμοποιήσετε για να αντιγράψετε την πλήρη διαδρομή σε ένα αρχείο ή φάκελο στην Εξερεύνηση αρχείων των Windows 10. Αν και είναι μια τετριμμένη εργασία, υπάρχουν μερικά στοιχεία που σίγουρα θα βρείτε ενδιαφέροντα και χρήσιμα.
Διαφήμιση
Το File Explorer είναι η προεπιλεγμένη εφαρμογή διαχείρισης αρχείων που συνοδεύεται από Windows ξεκινώντας από τα Windows 95. Εκτός από τις λειτουργίες διαχείρισης αρχείων, το Explorer.exe υλοποιεί επίσης το κέλυφος - η επιφάνεια εργασίας, η γραμμή εργασιών, τα εικονίδια της επιφάνειας εργασίας και επίσης το μενού Έναρξη είναι μέρη της εφαρμογής Explorer. Σημείωση: Στα Windows 10, το μενού Έναρξη είναι μια ειδική εφαρμογή UWP, η οποία είναι ενσωματωμένη στο κέλυφος. Ξεκινώντας με τα Windows 8, η Εξερεύνηση αρχείων απέκτησε τη διεπαφή χρήστη Ribbon και τη γραμμή εργαλείων γρήγορης πρόσβασης.
Μερικές φορές είναι πολύ χρήσιμο να αντιγράψετε την πλήρη διαδρομή σε ένα αρχείο ή έναν φάκελο, ειδικά όταν είναι αποθηκευμένο κάτω από τη μεγάλη ιεραρχία καταλόγου. Ίσως χρειαστεί να ανεβάσετε ένα έγγραφο στο διαδίκτυο ή να το επισυνάψετε σε ένα email. Σε αυτήν την περίπτωση, η περιήγηση στο σύστημα αρχείων είναι μια χρονοβόρα εργασία. Εάν έχετε ήδη τη διαδρομή προς το αρχείο στο πρόχειρο των Windows, μπορείτε να την ανακτήσετε με ένα μόνο πάτημα πλήκτρων.
Στα Windows 10, υπάρχουν διάφοροι τρόποι χρήσης της εντολής αντιγραφής ως διαδρομής. Είναι διαθέσιμο απευθείας στη διεπαφή χρήστη Ribbon, από το μενού περιβάλλοντος αρχείου και από το μενού περιβάλλοντος της γραμμής διευθύνσεων. Ας εξετάσουμε αυτές τις μεθόδους.
Για να αντιγράψετε τη διαδρομή στην Εξερεύνηση αρχείων στα Windows 10,
- Ανοίξτε την Εξερεύνηση αρχείων.
- Μεταβείτε στο φάκελο που περιέχει το αρχείο σας.
- Στη διεπαφή χρήστη Ribbon του Explorer, κάντε κλικ Αρχική σελίδα > Αντιγραφή διαδρομής.

- Τώρα, ανοίξτε το Σημειωματάριο και επικολλήστε τα περιεχόμενα του προχείρου (Ctrl + V). Θα δείτε τη διαδρομή προς το αρχείο που περιβάλλεται από εισαγωγικά.

Εναλλακτικά, μπορείτε να κάνετε δεξί κλικ στη γραμμή διευθύνσεων στην Εξερεύνηση αρχείων και να χρησιμοποιήσετε τις εντολές αντιγραφής από εκεί. Αυτή η μέθοδος λειτουργεί μόνο για φακέλους αλλά όχι για αρχεία.
Αντιγραφή διαδρομής από το μενού περιβάλλοντος της γραμμής διευθύνσεων του File Explorer
- Πλοηγηθείτε στον φάκελο προορισμού.
- Κάντε δεξί κλικ στη γραμμή διευθύνσεων.
- Από το μενού περιβάλλοντος, επιλέξτε Αντιγράψτε τη διεύθυνση ως κείμενο.

- Αυτό θα τοποθετήσει τη διαδρομή προς τον τρέχοντα φάκελο στο πρόχειρο χωρίς εισαγωγικά.

- Μπορείτε επίσης να χρησιμοποιήσετε το Αντιγραφή διεύθυνσης εντολή. Δείτε τη σημείωση.
Τελείωσες!
Σημείωση: Ίσως αναρωτιέστε ποια είναι η διαφορά μεταξύ του Αντιγραφή διεύθυνσης και Αντιγράψτε τη διεύθυνση ως κείμενο εντολές. Τεχνικά, και τα δύο σας επιτρέπουν να αντιγράψετε τη διαδρομή και να την επικολλήσετε σε άλλη εφαρμογή, π.χ. Μπλοκ ΣΗΜΕΙΩΣΕΩΝ. Ωστόσο, το Αντιγραφή διεύθυνσης εντολή βάζει το ντοσιέ (το αντικείμενο του συστήματος αρχείων) στο πρόχειρο, ώστε να μπορείτε να το επικολλήσετε σε άλλη τοποθεσία ή ακόμα και σε μια διαφορετική εφαρμογή διαχείρισης αρχείων όπως το Total Commander.
Τέλος, μπορείτε απλά να κάνετε κλικ στην περιοχή της γραμμής διευθύνσεων, έτσι θα γίνει επεξεργάσιμο.

Επίσης, μπορείτε να μετακινήσετε τον κέρσορα σε αυτήν την περιοχή πατώντας Alt + μεγάλο ή Alt + ρε. Στη συνέχεια, απλώς πατήστε Ctrl + ντο για να αντιγράψετε τη διαδρομή.
Αντιγραφή διαδρομής από το μενού περιβάλλοντος της Εξερεύνησης αρχείων
- Ανοίξτε την Εξερεύνηση αρχείων.
- Πλοηγηθείτε στον φάκελο προορισμού.
- Πατήστε και κρατήστε πατημένο το Μετατόπιση πληκτρολογήστε και κάντε δεξί κλικ σε ένα αρχείο ή φάκελο στην Εξερεύνηση αρχείων.

- Στο μενού περιβάλλοντος θα εμφανιστεί μια κρυφή εντολή Αντιγραφή ως διαδρομή.
Τελείωσες.
Συμβουλή: Εάν χρησιμοποιείτε συχνά την επιλογή του μενού περιβάλλοντος, είναι καλή ιδέα να κάνετε την εντολή πάντα ορατή στο μενού περιβάλλοντος. Δείτε την παρακάτω ανάρτηση:
https://winaero.com/blog/get-copy-path-always-visible-in-context-menu-in-windows-10/
Επικολλήστε μονοπάτια στη γραμμή εντολών και το PowerShell πιο γρήγορα
Δεν φαίνεται τόσο πολλοί άνθρωποι να γνωρίζουν ότι είναι δυνατό να σύρετε το επιθυμητό αρχείο ή φάκελο απευθείας στο παράθυρο της γραμμής εντολών για να επικολλήστε τη διαδρομή του στη γραμμή εντολών. Αυτό είναι εξαιρετικά βολικό εάν χρειάζεται να επικολλήσετε τη διαδρομή πολλών αρχείων ή να επαναλάβετε αυτήν την εργασία για πολλά αντικείμενα ένα προς ένα.
Απλώς επιλέξτε κάποιο αρχείο ή φάκελο στην Εξερεύνηση αρχείων και σύρετέ το στην ανοιχτή γραμμή εντολών. Στο παρακάτω παράδειγμα, το έκανα με τον "ιδιωτικό" φάκελο:

Αυτό είναι!
Χρησιμοποιείτε το Classic Shell; Βλέπω Πώς να προσθέσετε το κουμπί Αντιγραφή ως διαδρομή στη γραμμή εργαλείων Classic Shell Explorer.