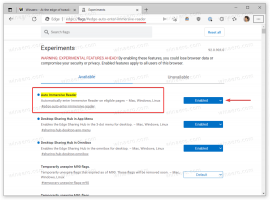Πώς να αλλάξετε το σχέδιο ενέργειας στα Windows 11
Αυτό το άρθρο θα σας δείξει πώς να αλλάξετε το Power Plan στα Windows 11. Οι σύγχρονοι υπολογιστές (αυτό ισχύει και για συσκευές με Windows 10, 8 και 7, για αυτό το θέμα) μπορούν να λειτουργήσουν με διαφορετικά σχέδια ενέργειας να παρέχει τη βέλτιστη ισορροπία μεταξύ της κατανάλωσης ενέργειας και των επιπέδων απόδοσης. Εκτός από τη διαχείριση του τρόπου με τον οποίο ο υπολογιστής σας ρουφάει τον χυμό από την μπαταρία του, τα σχέδια παροχής ενέργειας μπορούν να αλλάξουν άλλες λειτουργίες, για παράδειγμα, τι συμβαίνει όταν κλείνετε το καπάκι του φορητού υπολογιστή.
Στα Windows 11, μπορείτε να επιλέξετε μία από τις ακόλουθες επιλογές ενέργειας:
- Ισορροπημένο σχέδιο: η προεπιλεγμένη επιλογή με βελτιστοποιημένη αναλογία κατανάλωσης ενέργειας προς απόδοση.
- Σχέδιο εξοικονόμησης ενέργειας: μεταβείτε σε αυτό εάν θέλετε μέγιστη διάρκεια ζωής της μπαταρίας.
- Σχέδιο Υψηλής Απόδοσης: μεταβείτε σε αυτήν τη λειτουργία εάν η κατανάλωση ενέργειας δεν έχει σημασία.
- Απόλυτο σχέδιο απόδοσης: αυτό το σχέδιο παροχής ενέργειας είναι διαθέσιμο σε υπερσύγχρονους, τρελά ισχυρούς υπολογιστές με το Windows 11 Pro for Workstation SKU. Το Ultimate Performance Plan βασίζεται σε Σχέδιο Υψηλής Απόδοσης, αλλά χρησιμοποιεί πρόσθετες βελτιστοποιήσεις για τη μείωση των μικρο-λανθάνσεων και άλλες τεχνικές για να συμπιέζει κάθε σταγόνα απόδοσης στο υλικό σας.
- Προσαρμοσμένα σχέδια: Τα προγράμματα οδήγησης chipset για τη μητρική πλακέτα σας ή το πρόσθετο λογισμικό από τον κατασκευαστή φορητού υπολογιστή ενδέχεται να προσθέσουν περισσότερες επιλογές με βελτιστοποιήσεις ειδικά για το υλικό. Τις περισσότερες φορές, η επιλογή ενός βελτιστοποιημένου προγράμματος πωλητή είναι η καλύτερη επιλογή για βέλτιστη απόδοση.
Αξίζει επίσης να αναφέρουμε ότι μπορείτε να εξάγετε και να εισάγετε σχέδια ισχύος για να τα μοιράζεστε μεταξύ συσκευών για επιπλέον ευκολία. Μάθετε πώς να εισάγετε/εξάγετε σχέδια ηλεκτρικής ενέργειας εδώ.
Αλλάξτε το σχέδιο παροχής ενέργειας στα Windows 11
Μπορείτε να αλλάξετε το σχέδιο παροχής ενέργειας στα Windows 11 χρησιμοποιώντας δύο μεθόδους: μέσω του κλασικού Πίνακα Ελέγχου και του Τερματικού των Windows. Στο Windows Terminal, πρέπει να εκτελέσετε το powercfg εργαλείο για εναλλαγή μεταξύ των διαθέσιμων σχημάτων ισχύος. Ορίστε.
Αλλαγή σχεδίου ενέργειας στα Windows 11 με τον Πίνακα Ελέγχου
- Τύπος Νίκη + R και εισάγετε το
έλεγχοςεντολή στο πλαίσιο Εκτέλεση. Μπορείτε επίσης να χρησιμοποιήσετε άλλες μεθόδους για να ανοίξτε τον Πίνακα Ελέγχου. - Εάν χρησιμοποιείτε την προβολή κατηγορίας, μεταβείτε στο Υλικό και Ήχος > Επιλογές ενέργειας.
- Εάν χρησιμοποιείτε το Μεγάλα εικονίδια ή Μικρά εικονίδια προβολή, κλικ Επιλογές ενέργειας.
Επιλέξτε ένα από τα διαθέσιμα σχέδια στο Προτιμώμενα σχέδια Ενότητα. Σημειώστε ότι τα Windows 11 κρύβουν ορισμένα από τα σχέδια στο Εμφάνιση πρόσθετων σχεδίων Ενότητα.
Τώρα, ας δούμε πώς να κάνουμε το ίδιο στο Windows Terminal χρησιμοποιώντας την εφαρμογή powercfg.
Χρησιμοποιώντας το τερματικό των Windows
- Κάντε δεξί κλικ στο κουμπί μενού Έναρξη ή πατήστε Νίκη + Χ. Εκτόξευση Windows Terminal (Διαχειριστής) από το μενού.
- Εάν απαιτείται, αλλάξτε το σε προφίλ PowerShell ή Command Prompt - και τα δύο θα κάνουν.
- Πληκτρολογήστε την ακόλουθη εντολή:
powercfg /list. Αυτή η εντολή θα σας δείξει όλα τα διαθέσιμα σχέδια στον υπολογιστή σας. Συμβουλή: ο αστερίσκος (*) υποδεικνύει το τρέχον σχέδιο παροχής ενέργειας στα Windows 11. - Αντιγράψτε την τιμή GUID για το σχέδιο που θέλετε να ενεργοποιήσετε, για παράδειγμα,
381b4222-f694-41f0-9685-ff5bb260df2e. - Εισάγετε το
powercfg /setactive GUIDεντολή. Αντικαταστήστε το GUID με την τιμή για την ισχύ που θέλετε να ενεργοποιήσετε. Π.χ. η εντολή ενεργοποιεί το σχέδιο εξοικονόμησης ενέργειας στα Windows 11:powercfg /setactive a1841308-3541-4fab-bc81-f71556f20b4a.
Τελείωσες. Η επόμενη λίστα περιέχει εντολές που μπορείτε να χρησιμοποιήσετε για να αλλάξετε το σχέδιο παροχής ενέργειας.
Εντολές για την ενεργοποίηση των ενσωματωμένων σχημάτων ισχύος
- Εξοικονομητής ενέργειας:
powercfg.exe /setactive a1841308-3541-4fab-bc81-f71556f20b4a - Ισορροπημένο:
powercfg.exe /setactive 381b4222-f694-41f0-9685-ff5bb260df2e. - Υψηλή απόδοση:
powercfg.exe /setactive 8c5e7fda-e8bf-4a96-9a85-a6e23a8c635c - Απόλυτη απόδοση:
powercfg.exe /setactive e9a42b02-d5df-448d-aa00-03f14749eb61
Χρησιμοποιώντας τις παραπάνω εντολές, μπορείτε να δημιουργήσετε ένα χρήσιμο μενού περιβάλλοντος και να κάνετε εναλλαγή μεταξύ σχεδίων ενέργειας πολύ πιο γρήγορα!
Προσθήκη μενού περιβάλλοντος Σχεδίου ισχύος διακόπτη στα Windows 11
Εάν αλλάζετε συχνά σχέδια παροχής ενέργειας στα Windows 11, η πλοήγηση στον Πίνακα ελέγχου ή η χρήση μεγάλων εντολών στο Windows Terminal μπορεί να γίνει μια κουραστική αγγαρεία. Για να κάνετε τη ζωή σας πιο εύκολη, προσθέστε μια εναλλαγή σχεδίου παροχής ενέργειας στο μενού περιβάλλοντος. Θα σας επιτρέψει να αλλάξετε το σχέδιο παροχής ενέργειας στα Windows 11 με μερικά μόνο κλικ. Για να το κάνετε αυτό, κατεβάστε το Winaero Tweaker και επιλέξτε ένα μόνο σημάδι επιλογής μέσα στην εφαρμογή.
Για να προσθέσετε το Σχέδιο τροφοδοσίας διακόπτη μενού περιβάλλοντος στα Windows 11, κάντε τα εξής.
- Κατεβάστε το Winaero Tweaker χρησιμοποιώντας αυτόν τον σύνδεσμο και εγκαταστήστε το.
- Εκκινήστε το Winaero Tweaker και μεταβείτε στο Μενού περιβάλλοντος > Εναλλαγή σχεδίου ενέργειας.
- Τοποθετήστε ένα σημάδι επιλογής δίπλα Προσθήκη Switch Power Plan στο μενού περιβάλλοντος στην επιφάνεια εργασίας.
- Κάντε δεξί κλικ οπουδήποτε στην επιφάνεια εργασίας και επιλέξτε Εμφάνιση περισσότερων επιλογών.
- Επιλέξτε ένα σχέδιο παροχής ενέργειας από το μενού περιβάλλοντος και είστε έτοιμοι.
Εάν δεν θέλετε να χρησιμοποιήσετε το Winaero Tweaker, έχουμε εδώ ένα σύνολο έτοιμα προς χρήση αρχείων μητρώου που κάνουν το ίδιο.
Έτοιμα προς χρήση αρχεία REG
Κατεβάστε τα αρχεία μητρώου χρησιμοποιώντας αυτόν τον σύνδεσμο και εξαγάγετε δύο αρχεία REG σε οποιονδήποτε φάκελο της επιλογής σας. Τώρα, κάντε διπλό κλικ στο αρχείο Switch Power Plan Desktop menu.reg και επιβεβαιώστε το αίτημα UAC.
Το tweak αναίρεσης είναι επίσης διαθέσιμο, ώστε να μπορείτε να αφαιρέσετε το μενού οποιαδήποτε στιγμή αργότερα.
Έτσι αλλάζετε το σχέδιο παροχής ενέργειας στα Windows 11.