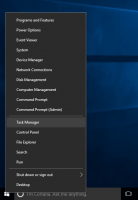Αλλάξτε το προεπιλεγμένο πρότυπο ονόματος νέου φακέλου στα Windows 10
Όταν δημιουργείτε έναν νέο φάκελο στην Εξερεύνηση αρχείων των Windows 10, ονομάζεται "New Folder" από προεπιλογή. Με ένα απλό tweak στο μητρώο είναι δυνατό να προσαρμόσετε αυτήν τη συμπεριφορά και να ορίσετε το προεπιλεγμένο πρότυπο ονόματος σε οποιοδήποτε κείμενο θέλετε. Εδώ είναι πώς.
Διαφήμιση
Αυτό είναι το προεπιλεγμένο πρότυπο ονόματος για έναν νέο φάκελο στα Windows 10:
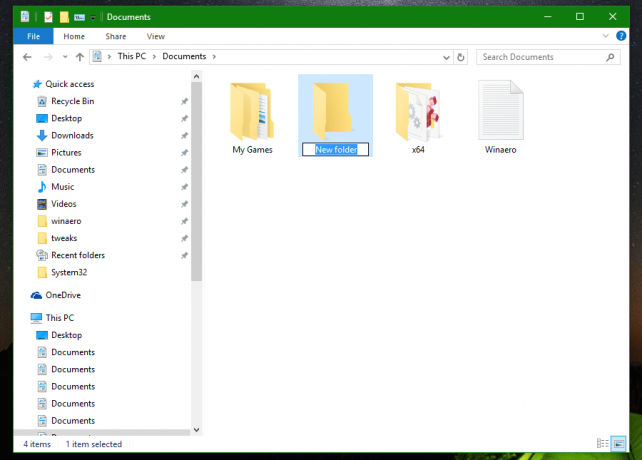
Προς το αλλάξτε το προεπιλεγμένο όνομα για έναν νέο φάκελο στην Εξερεύνηση αρχείων, πρέπει να κάνετε τα εξής:
- Ανοιξε Επεξεργαστής Μητρώου.
- Μεταβείτε στην ακόλουθη διαδρομή:
HKEY_CURRENT_USER\SOFTWARE\Microsoft\Windows\CurrentVersion\Explorer\NamingTemplates
Συμβουλή: Βλ πώς να μεταβείτε στο επιθυμητό κλειδί μητρώου με ένα κλικ.
Εάν δεν έχετε το δευτερεύον κλειδί NamingTemplates, τότε απλώς δημιουργήστε το. - Δημιουργήστε μια τιμή συμβολοσειράς με όνομα RenameNameTemplate. Ορίστε τα δεδομένα τιμής του όπως περιγράφεται παρακάτω.
Από προεπιλογή, τα δεδομένα τιμής του RenameNameTemplate θεωρείται ότι είναιΝέος φάκελος
Μπορείτε να ορίσετε αυτά τα δεδομένα τιμής σε οποιαδήποτε επιθυμητή συμβολοσειρά. Για παράδειγμα, μπορείτε να ορίσετε τα δεδομένα τιμής RenameNameTemplate σε:
Νέος Κατάλογος
Μετά από αυτό, προσπαθήστε να δημιουργήσετε έναν νέο φάκελο:

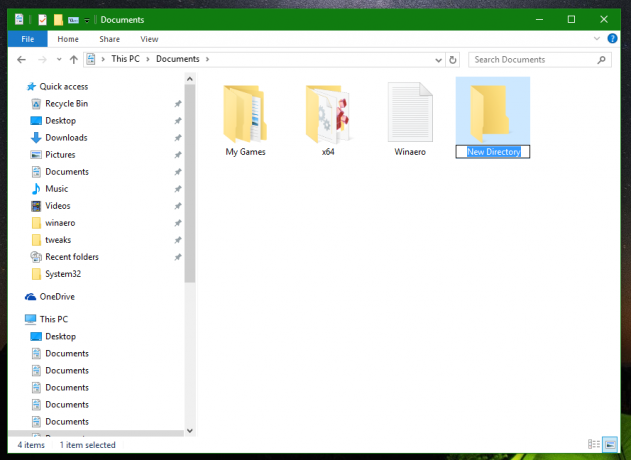
Αυτό έχει μια ενοχλητική παρενέργεια. Εάν δημιουργήσετε ένα νέο έγγραφο κειμένου, θα ονομάζεται επίσης "New Directory.txt".Για να αποφύγετε αυτό, προσπαθήστε να εισαγάγετε για την τιμή RenameNameTemplate, μια γενική συμβολοσειρά όπως π.χ. %μικρό. Θα αντικατασταθεί με το κατάλληλο όνομα αρχείου. Για παράδειγμα, εάν ορίσετε το RenameNameTemplate σε:
Το %s μου
τότε ο νέος κατάλογος θα ονομάζεται Ο νέος μου φάκελος και ένα κενό νέο αρχείο κειμένου θα έχει το όνομα "My New Text Document.txt".
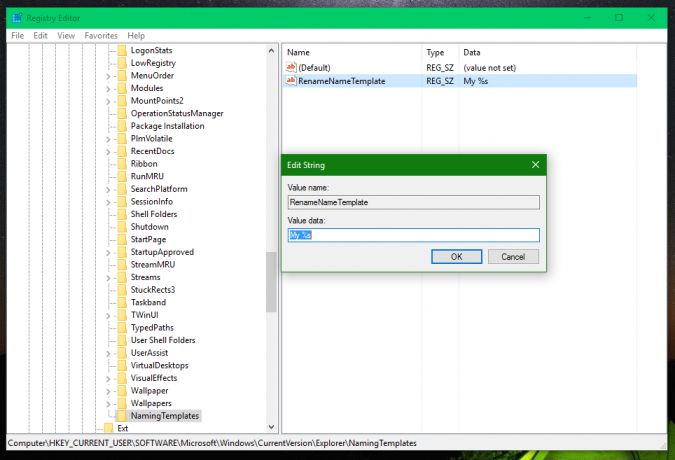

Αυτό είναι. Θα πρέπει να ακολουθείτε τους περιορισμούς του ονόματος αρχείου των Windows και να μην χρησιμοποιείτε κανέναν από τους παρακάτω χαρακτήρες στην τιμή RenameNameTemplate:
\ /?: * " > < |
Επιπλέον, αποφύγετε αυτούς τους χαρακτήρες:
" ' *
Για κάποιο λόγο, προκαλεί επίσης την απροσδόκητη συμπεριφορά του Explorer.
Για να επαναφέρετε την προεπιλεγμένη συμπεριφορά του File Explorer, απλώς διαγράψτε την τιμή RenameNameTemplate. Αυτό το tweak θα πρέπει επίσης να λειτουργεί στα Windows 7 και Windows 8.