Προσθήκη γραμμής εργαλείων αντιμετώπισης προβλημάτων στη γραμμή εργασιών στα Windows 10
Πώς να προσθέσετε τη γραμμή εργαλείων αντιμετώπισης προβλημάτων στη γραμμή εργασιών στα Windows 10
Αντί ή συμπληρωματικά στο Μενού περιβάλλοντος αντιμετώπισης προβλημάτων, μπορείτε επίσης να έχετε μια γραμμή εργαλείων στη γραμμή εργασιών που επιτρέπει την απευθείας εκκίνηση μεμονωμένων προγραμμάτων αντιμετώπισης προβλημάτων των Windows στα Windows 10. Είναι πολύ χρήσιμο για εκείνες τις στιγμές που ανακαλύπτετε τι συμβαίνει με το λειτουργικό σύστημα.
Διαφήμιση
Για να διορθώσετε διάφορα προβλήματα με το λειτουργικό σύστημα, τα Windows 10 συνοδεύονται από μια σειρά από ενσωματωμένα προγράμματα αντιμετώπισης προβλημάτων. Μερικές φορές είναι πραγματικά χρήσιμα και μπορούν να επιλύσουν το πρόβλημα γρήγορα. Ο κλασικός Πίνακας Ελέγχου περιέχει όλα τα προγράμματα αντιμετώπισης προβλημάτων σε μία προβολή. Αυτό θα χρησιμοποιήσουμε ως περιεχόμενο της γραμμής εργαλείων μας σε αυτήν την ανάρτηση.
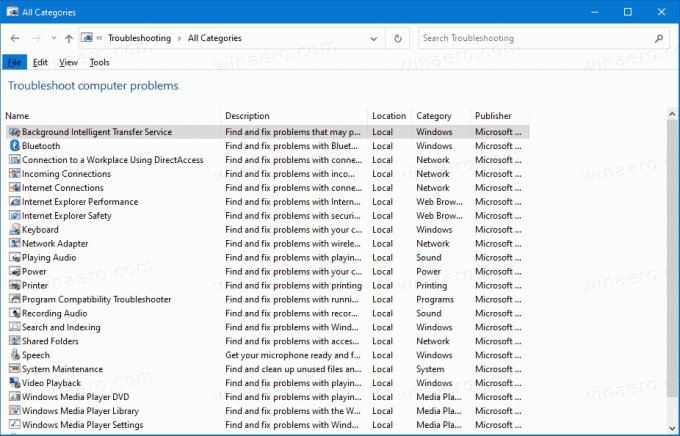
Επίσης, η Microsoft έχει προσθέσει όλα τα διαθέσιμα προγράμματα αντιμετώπισης προβλημάτων στην εφαρμογή Ρυθμίσεις ξεκινώντας από Windows 10 έκδοση 15019. Ο σύνδεσμος από το κλασικός Πίνακας Ελέγχου ανοίγει επίσης το νέα σελίδα ρυθμίσεων. Για να εκτελέσετε ένα εργαλείο αντιμετώπισης προβλημάτων στα Windows 10, μπορείτε αυτή τη σελίδα, ακολουθώντας τη διαδρομή
Ρυθμίσεις \ Ενημέρωση & ασφάλεια \ Αντιμετώπιση προβλημάτων.
Τα Windows 10 περιλαμβάνουν πολλά εργαλεία αντιμετώπισης προβλημάτων. Αυτά περιλαμβάνουν
- συνδέσεις στο Διαδίκτυο
- Αναπαραγωγή ήχου
- Εκτυπωτής
- Ενημερωμένη έκδοση για Windows
- Μπλε οθόνη
- Bluetooth
- Υλικό και Συσκευές
- HomeGroup
- Εισερχόμενες συνδέσεις
- Πληκτρολόγιο
- Προσαρμογέας δικτύου
- Εξουσία
- Αντιμετώπιση προβλημάτων συμβατότητας προγράμματος
- Εγγραφή ήχου
- Αναζήτηση και ευρετηρίαση
- Κοινόχρηστοι φάκελοι
- Ομιλία
- Αναπαραγωγή βίντεο
- Εφαρμογές Windows Store
- ...κι αλλα.
Αυτή η ανάρτηση θα σας δείξει πώς να προσθέσετε το Γραμμή εργαλείων αντιμετώπισης προβλημάτων στη γραμμή εργασιών μέσα Windows 10.
Για να προσθέσετε τη γραμμή εργαλείων αντιμετώπισης προβλημάτων στη γραμμή εργασιών στα Windows 10
- Κατεβάστε το ακόλουθο αρχείο ZIP: Λήψη Troubleshooters-toolbar-folder.zip
- Αποθηκεύστε το αρχείο Troubleshooters-toolbar-folder.zip σε οποιονδήποτε φάκελο.
- Ξεβουλώνω το ληφθέν αρχείο.
- Τώρα, ανοίξτε το ληφθέν αρχείο ZIP και αντιγράψτε το φάκελο "Αντιμετώπιση προβλημάτων" σε κάποια τοποθεσία όπου θα το αποθηκεύσετε. θα το τοποθετήσω σε
c:\data\winaero\Troubleshooters.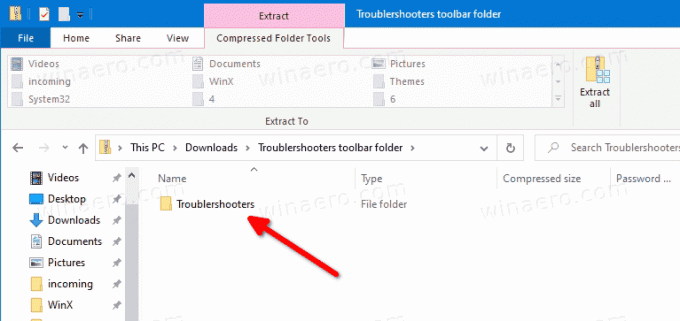
- Τώρα, κάντε δεξί κλικ στη γραμμή εργασιών και επιλέξτε Γραμμή εργαλείων > Νέα γραμμή εργαλείων... από το μενού περιβάλλοντος.

- Περιηγηθείτε για εσάς Αντιμετώπιση προβλημάτων φάκελο και κάντε κλικ στο Επιλέξτε φάκελο κουμπί στο παράθυρο διαλόγου του προγράμματος περιήγησης φακέλων.
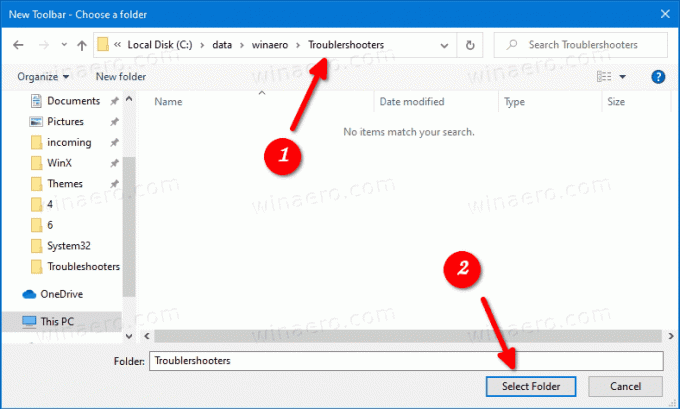
- Θα δημιουργηθεί μια νέα γραμμή εργαλείων, δίνοντάς σας γρήγορη πρόσβαση σε όλα τα προγράμματα αντιμετώπισης προβλημάτων στα Windows 10.
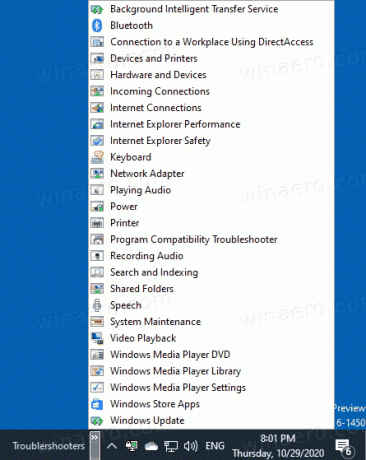
- Μπορείτε να προσαρμόσετε περαιτέρω τη γραμμή εργαλείων κάνοντας δεξί κλικ πάνω της και αλλάζοντας τις επιλογές της.
Τελείωσες.
Σημείωση: Αντί να δημιουργήσετε τη γραμμή εργαλείων, μπορείτε καρφιτσώστε το φάκελο "Αντιμετώπιση προβλημάτων" στη γραμμή εργασιών ή Αρχικο ΜΕΝΟΥ.
Τέλος, για να αφαιρέσετε τη γραμμή εργαλείων, κάντε δεξί κλικ στη γραμμή εργασιών και αποεπιλέξτε (αποεπιλέξτε) τη γραμμή εργαλείων αντιμετώπισης προβλημάτων.
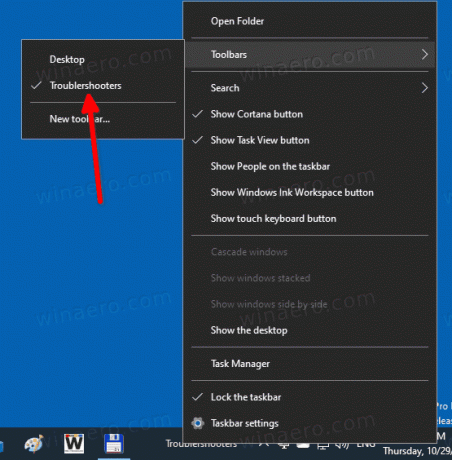
Πως δουλεύει
Η συντόμευση που έχετε κατεβάσει εκτελούν όλες msdt.exe ενσωματωμένο εργαλείο. Επικαλείται ένα πακέτο αντιμετώπισης προβλημάτων στη γραμμή εντολών ή ως μέρος μιας αυτοματοποιημένης δέσμης ενεργειών και ενεργοποιεί πρόσθετες επιλογές χωρίς τη συμβολή του χρήστη.
Η σύνταξη της εντολής είναι η εξής.
msdt -id
Εδώ, πρέπει να αντικαταστήσετε το τμήμα με το πραγματικό εργαλείο αντιμετώπισης προβλημάτων, π.χ.
msdt.exe -id SearchDiagnostic
Η παραπάνω γραμμή θα ανοίξει το εργαλείο αντιμετώπισης προβλημάτων αναζήτησης και ευρετηρίασης.
Θα βρείτε τα ονόματα των πακέτων εδώ.
Αυτό είναι!
