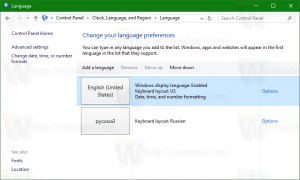Αυξήστε το επίπεδο διαφάνειας της γραμμής εργασιών στα Windows 10
Στα Windows 10, υπάρχει ένα απλό κόλπο που θα σας επιτρέψει να κάνετε τη γραμμή εργασιών πιο καθαρή και διαφανή από την προεπιλεγμένη εμφάνισή της. Εάν θέλετε να έχετε μια πιο γυάλινη γραμμή εργασιών, ακολουθήστε τις οδηγίες σε αυτό το άρθρο.
Διαφήμιση
 Πριν συνεχίσετε, πρέπει να ενεργοποιήσετε τη διαφάνεια για τη γραμμή εργασιών. Μπορεί να είναι απενεργοποιημένο στις ρυθμίσεις σας. Έχουμε ήδη ένα αναλυτικό tutorial Πώς να κάνετε τη γραμμή εργασιών διαφανή στα Windows 10. Εδώ είναι τι πρέπει να κάνετε εν συντομία:
Πριν συνεχίσετε, πρέπει να ενεργοποιήσετε τη διαφάνεια για τη γραμμή εργασιών. Μπορεί να είναι απενεργοποιημένο στις ρυθμίσεις σας. Έχουμε ήδη ένα αναλυτικό tutorial Πώς να κάνετε τη γραμμή εργασιών διαφανή στα Windows 10. Εδώ είναι τι πρέπει να κάνετε εν συντομία:- Ανοίξτε την εφαρμογή Ρυθμίσεις.
- Μεταβείτε στην Εξατομίκευση -> Χρώματα.
- Εκεί, θα βρείτε τον διακόπτη με το όνομα Κάντε την Έναρξη, τη γραμμή εργασιών και το Κέντρο ενεργειών διαφανή. Είναι απενεργοποιημένο από προεπιλογή. Ενεργοποιήστε την:

Μόλις γίνει αυτό, μπορείτε να προσαρμόσετε το επίπεδο διαφάνειας της γραμμής εργασιών στα Windows 10.
Πώς να αυξήσετε το επίπεδο διαφάνειας της γραμμής εργασιών στα Windows 10
Για να αυξήσετε το επίπεδο διαφάνειας της γραμμής εργασιών στα Windows 10, πρέπει να εφαρμόσετε μια απλή προσαρμογή μητρώου όπως περιγράφεται παρακάτω:
- Ανοιξε Επεξεργαστής Μητρώου.
- Μεταβείτε στο ακόλουθο κλειδί μητρώου:
HKEY_LOCAL_MACHINE\SOFTWARE\Microsoft\Windows\CurrentVersion\Explorer\Advanced
Συμβουλή: Βλ πώς να μεταβείτε στο επιθυμητό κλειδί μητρώου με ένα κλικ.
Εάν δεν έχετε τέτοιο κλειδί, τότε απλώς δημιουργήστε το. - Δημιουργήστε μια νέα τιμή DWORD με όνομα Χρησιμοποιήστε διαφάνεια OLEDTaskbar και ορίστε τα δεδομένα της τιμής του ως 1. Δείτε το παρακάτω στιγμιότυπο οθόνης:


- Τώρα, πλοηγηθείτε στο
HKEY_LOCAL_MACHINE\SOFTWARE\Microsoft\Windows\Dwm. - Δημιουργήστε ή τροποποιήστε μια τιμή DWORD
ForceEffectMode. Ορίστε τα δεδομένα του σε 1. - Τώρα επανεκκινήστε τον Explorer ή αποσυνδεθείτε και συνδεθείτε πίσω στον λογαριασμό σας στα Windows.
Η γραμμή εργασιών θα γίνει πιο διαφανής. Δείτε τα στιγμιότυπα οθόνης παρακάτω.
Προεπιλεγμένη διαφάνεια:
Μειωμένη διαφάνεια μετά το αναφερόμενο tweak:
Αυτό είναι. Για να επαναφέρετε τις προεπιλεγμένες τιμές, απλώς διαγράψτε το Χρησιμοποιήστε διαφάνεια OLEDTaskbar τιμή που δημιουργήσατε και επανεκκινήστε τον Explorer.
Από τη στιγμή που γράφουμε αυτό το τέχνασμα, αυτό το τέχνασμα λειτουργεί σε όλες τις εκδόσεις των Windows 10, από την έκδοση 10240 των Windows 10 RTM έως την πιο πρόσφατη έκδοση 14291 της προεπισκόπησης των Windows 10.
Ετοίμασα έτοιμα προς χρήση αρχεία μητρώου, ώστε να αποφύγετε την επεξεργασία μητρώου:
Λήψη Αρχείων Μητρώου
Εναλλακτικά, μπορείτε να χρησιμοποιήσετε το Winaero Tweaker για να εξοικονομήσετε χρόνο: Αποκτήστε το εδώ: Κατεβάστε το Winaero Tweaker.
Αποκτήστε το εδώ: Κατεβάστε το Winaero Tweaker.