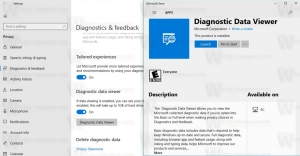Πώς να εγκαταστήσετε το Google Play Store στα Windows 11 WSA
Αυτό το άρθρο θα σας δείξει πώς να εγκαταστήσετε το Google Play Store στα Windows 11.. Πιθανότατα γνωρίζετε ήδη ότι μπορείτε τώρα τρέξτε εφαρμογές Android στο πιο πρόσφατο λειτουργικό σύστημα. Επίσημα, η Microsoft επιτρέπει τη λήψη εφαρμογών από το Amazon App Store. Πολλές δημοφιλείς εφαρμογές δεν είναι διαθέσιμες εκεί, επομένως οι χρήστες θέλουν φυσικά να αποκτήσουν το Google Play Store στα συστήματά τους.
Σημαντικό: Προχωρήστε με δική σας ευθύνη. Η ακόλουθη μέθοδος δεν υποστηρίζεται επίσημα. Επίσης, δεν χρειάζεται να εγγραφείτε στο πρόγραμμα Windows Insider. Καταφέραμε να αποκτήσουμε το Google Play Store στα συστήματά μας με τη σταθερή έκδοση των Windows 11.
Εγκαταστήστε το Google Play Store στα Windows 11 WSA
Η διαδικασία περιλαμβάνει πολλά βήματα που καλύπτονται λεπτομερώς παρακάτω. Πρώτα απ 'όλα, πρέπει να απεγκαταστήσετε το υπάρχον στοιχείο Windows Subsystem for Android, εάν έχετε εγκαταστήσει ένα. Μετά από αυτό, πρέπει να δημιουργήσετε μια προσαρμοσμένη παρουσία WSA που χρησιμοποιεί τον πυρήνα Android από τις Εφαρμογές Google (GAPS). Θα χρειαστείτε WSL για να ολοκληρώσετε αυτό το τμήμα του σεμιναρίου. Μόλις γίνει αυτό, θα μπορείτε να εκτελέσετε το Google Play Store και να εγκαταστήσετε τις εφαρμογές από εκεί.
Πρώτον, απεγκαταστήστε το WSA. Εάν δεν το έχετε εγκαταστήσει, μεταβείτε απευθείας στο Βήμα 2.
Βήμα 1. Απεγκαταστήστε το υπάρχον υποσύστημα Windows για Android
- Ανοιξε το Ρυθμίσεις εφαρμογή (Νίκη + Εγώ) και κάντε κλικ στο στοιχείο Εφαρμογές στα αριστερά.
- Στα δεξιά, κάντε κλικ στο Εφαρμογές και δυνατότητες.
- Στη λίστα των εφαρμογών, βρείτε την εφαρμογή Amazon Store και κάντε κλικ στο κουμπί μενού με τις τρεις κουκκίδες στα δεξιά του ονόματός της.
- Επιλέγω Απεγκατάσταση.
- Τώρα, αναζητήστε το Υποσύστημα Windows για Android είσοδος.
- Εάν υπάρχει, απεγκαταστήστε το ομοίως από τα Windows 11.
Περιμένετε να ολοκληρωθεί η αφαίρεση και μεταβείτε στο Βήμα 2.
Βήμα 2. Ενεργοποιήστε το υποσύστημα Windows για Linux και πλατφόρμα εικονικής μηχανής
- Ανοίξτε την Αναζήτηση των Windows (Νίκη + μικρό) και μπείτε Ενεργοποιήστε ή απενεργοποιήστε τις δυνατότητες των Windows. Τύπος Εισαγω.
- Στο νέο παράθυρο, τοποθετήστε ένα σημάδι επιλογής για Πλατφόρμα εικονικής μηχανής.
- Στη συνέχεια, τοποθετήστε ένα σημάδι επιλογής δίπλα Υποσύστημα Windows για Linux.
- Κάντε κλικ Εντάξει και περιμένετε μέχρι τα Windows να πραγματοποιήσουν λήψη των απαιτούμενων στοιχείων.
- Επανεκκίνηση ο υπολογιστής σου.
Τελειώσατε σε αυτό το σημείο. Στη συνέχεια, πρέπει να τροποποιήσετε το στοιχείο Windows Subsystem for Android, ώστε να γίνει συμβατό με το GApps. Αυτό θα σας επιτρέψει να εγκαταστήσετε το Google Play Store στα Windows 11 στο Υποσύστημα Windows για Android. Ορίστε.
Βήμα 3. Προσθήκη GApps στο υποσύστημα Windows για Android
- Παω σε store.rg-adguard.net και επιλέξτε Αναγνωριστικό προϊόντος στην πρώτη αναπτυσσόμενη λίστα.
- Επικόλληση 9P3395VX91NR μέσα στο Πεδίο δείγματος δεδομένων.
- Επιλέγω Αργός από την ακόλουθη αναπτυσσόμενη λίστα και, στη συνέχεια, κάντε κλικ στο κουμπί με ένα σημάδι επιλογής.
- Κάντε κύλιση προς τα κάτω στη λίστα και βρείτε το μεγαλύτερο αρχείο MSIXBundle (περίπου 1,2 GB). Κατέβασέ το.
- μεταβείτε στο Ιστότοπος OpenGapps. Επιλέξτε την πλατφόρμα x86_64, Android 11 και την παραλλαγή Pico. Κάντε κλικ στο μεγάλο κόκκινο κουμπί για λήψη του Gapps.
- Ενώ περιμένετε να πραγματοποιήσει λήψη του υποσυστήματος Android και του Gapps στο πρόγραμμα περιήγησής σας, μεταβείτε στο Microsoft Store χρησιμοποιώντας αυτός ο σύνδεσμος και εγκαταστήστε το Ubuntu. Παραλείψτε αυτό το βήμα εάν έχετε ήδη εγκαταστήσει το Ubuntu στο WSL2.
Σε αυτό το βήμα, έχετε όλα τα αρχεία που απαιτούνται για να συνδυάσετε GApps και WSA. Τώρα, πρέπει να αποσυσκευάσετε και τα δύο πακέτα και να συνδυάσετε επιλεκτικά τα εξαρτήματά τους.
Εξαγωγή των αρχείων
- Τώρα ανοίξτε το αρχείο msixbundle που λάβατε προηγουμένως (αυτό με μέγεθος 1,2 GB) σε όποιον αρχειοθέτημα προτιμάτε. Μπορείς να χρησιμοποιήσεις 7 Zip ή άλλες δωρεάν εναλλακτικές λύσεις.
- μεσα στην
msixbundleαρχείο, εντοπίστε τοWsaPackage_1.7.32815.0_x64_Release-Nightly.msixαρχείο. Ζυγίζει περίπου 700MB. - Ανοίξτε την Εξερεύνηση αρχείων (Νίκη + μι) και μεταβείτε στη μονάδα δίσκου C:\. Δημιουργήστε έναν νέο φάκελο και μετονομάστε τον σε WindowsSubsystemAndroid.
- Αντιγραφή στο WindowsSubsystemAndroid φάκελος όλα τα αρχεία από το ανοιχτό msix αρχείο.
- Αφού επικολλήσετε τα αρχεία, διαγράψτε τα εξής: το AppxΜεταδεδομένα ντοσιέ, AppxBlockMap.xml, AppxSignature.p7x, και [Τύποι_Περιεχομένου].xml.
- Στη ρίζα της μονάδας δίσκου C:, δημιουργήστε έναν άλλο φάκελο και μετονομάστε τον σε GAppsWSA.
- μεταβείτε στο WSAGASscript Αποθετήριο GitHub και κάντε κλικ Κωδικός > Λήψη ZIP.
- Ανοίξτε το αρχείο λήψης και, στη συνέχεια, ανοίξτε το φάκελο μέσα σε αυτό. Αντιγράψτε τα πάντα από αυτόν τον φάκελο στον φάκελο GAppsWSA.
- Αντιγράψτε το αρχείο ZIP που κατεβάσατε με το Gapps και επικολλήστε το στο GappsWSA > #GAPPS.
- μεταβείτε στο WindowsSubsystemAndroid φάκελο και αντιγράψτε τα ακόλουθα αρχεία:
product.img,system.img,system_ext.img,πωλητής.img. - Επικολλήστε αυτά τα αρχεία
Γ: \ GappsWSA \ #IMAGES.
Τώρα, στο WSL/Ubuntu, πρέπει να εκκινήσετε το σενάριο λήψης που θα επεξεργάζεται περαιτέρω τα αρχεία και θα προετοιμάζει τον τροποποιημένο πυρήνα. Ετσι δουλευει.
Δημιουργήστε τον προσαρμοσμένο πυρήνα WSA
- Εκκινήστε το Ubuntu και πληκτρολογήστε
sudo suγια να αποκτήσετε δικαιώματα root. - Τώρα αλλάξτε τον κατάλογο σε GAppsWSA. Τύπος
cd /mnt/c/GAppsWSA/και πατήστε Εισαγω. - Τώρα πρέπει να εγκαταστήσετε lzip και ανοίγω φερμουάρ. Χρησιμοποιήστε την ακόλουθη εντολή:
apt install lzip unzip. Τύπος Υ για να επιβεβαιώσετε την εγκατάσταση. - Εγκαθιστώ dos2unix. Χρησιμοποιήστε την ακόλουθη εντολή:
apt εγκατάσταση dos2unix. - Τώρα εκτελέστε τις ακόλουθες εντολές η μία μετά την άλλη:
-
dos2unix ./apply.sh, -
dos2unix ./extend_and_mount_images.sh, -
dos2unix ./extract_gapps_pico.sh, dos2unix ./unmount_images.sh-
dos2unix ./VARIABLES.sh.
-
- Για μεγαλύτερη ευκολία, διαγράψτε την κονσόλα χρησιμοποιώντας την εντολή διαγραφής.
- Πληκτρολογήστε την ακόλουθη εντολή:
./extract_gapps_pico.sh. Τύπος Εισαγω και περιμένετε να επιστρέψει το τερματικό Έτοιμος ο φάκελος Gapps μήνυμα. - Εισάγετε το
./extend_and_mount_images.shεντολή. Τύπος Εισαγω και περιμένετε να επιστρέψει το τερματικό Εικόνες που τοποθετήθηκαν κείμενο. - Εισάγετε το
./εφαρμόζω.shεντολή και πατήστε Εισαγω. Το τερματικό θα πρέπει να επιστρέψει το Η αίτηση ολοκληρώθηκε μήνυμα. - Τέλος, εισάγετε το
./unmount_images.shεντολή και πατήστε Εισαγω.
Ολα είναι έτοιμα. Μόλις δημιουργήσατε τον προσαρμοσμένο πυρήνα με ενσωματωμένα GApps. Τώρα, είμαστε στη γραμμή του τερματισμού. Μπορούμε πλέον να εγκαταστήσουμε το Google Play Store στα Windows 11.
Βήμα 4. Εγκαταστήστε το Google Play Store στο υποσύστημα Windows 11 για Android
- μεταβείτε στο #ΕΙΚΟΝΕΣ φάκελο και αντιγράψτε αυτά τα αρχεία:
product.img,system.img,syste_ext.img, καιπωλητής.img. - Επικολλήστε αυτά τα αρχεία στο WindowsSubsystemAndroid ντοσιέ.
- Παω σε C: \ GappsWSA \ διάφορα και αντιγράψτε το
πυρήναςαρχείο. - Παω σε Γ: \ WindowsSubsystemAndroid \ Εργαλεία και μετονομάστε το
πυρήναςαρχείο σεkernel_bak. - Επικολλήστε το που αντιγράφηκε προηγουμένως
πυρήναςαρχείο. - Ανοίξτε τις Ρυθμίσεις (Νίκη + Εγώ) και πηγαίνετε στο Απόρρητο και ασφάλεια > Για προγραμματιστές.
- Ανάβω Λειτουργία για προγραμματιστές.
- Εκτόξευση Windows Terminal ως διαχειριστής στο προφίλ PowerShell.
- Επικολλήστε στο παράθυρο Terminal την ακόλουθη εντολή:
Add-AppxPackage -Εγγραφή C:\WindowsSubsystemAndroid\AppxManifest.xml. - Ανοίξτε το μενού Έναρξη και εκκινήστε Υποσύστημα Windows για Android.
- Στις ρυθμίσεις WSA, ενεργοποιήστε Λειτουργία για προγραμματιστές.
- Κάντε κλικ Αρχεία για να ξεκινήσετε το WSA.
- Καταργήστε την επιλογή Μοιραστείτε τα διαγνωστικά μου δεδομένα.
- Κλείσε Αρχεία και περιμένετε ένα ή δύο λεπτά.
- Ανοίξτε το μενού Έναρξη και αναζητήστε Google Play Store.
- Κάντε κλικ Συνδεθείτε και εισάγετε το δικό σας Λογαριασμός Google πληροφορίες. Αφού συνδεθείτε με τον Λογαριασμό σας Google, θα καταλήξετε στην κύρια σελίδα του Google Play Store.
Τελείωσες! Μόλις εγκαταστήσατε το Google Play Store και το ελάχιστο σύνολο GApps στο Υποσύστημα Windows για Android. Τώρα μπορείτε να εγκαταστήσετε εφαρμογές Android από το Play Store στα Windows 11.
Αλλά συνιστούμε ανεπιφύλακτα να πρέπει να επαναφέρετε τον αρχικό πυρήνα WSA.
Επαναφέρετε τον αρχικό πυρήνα για το Υποσύστημα Windows για Android
- Ανοίξτε το Υποσύστημα Windows για Android από το μενού Έναρξη.
- Κάντε κλικ Σβήνω. Περιμένετε να σταματήσει η κινούμενη εικόνα δίπλα στο κουμπί.
- Παω σε C:\WindowsSubsystemAndroid\Tools και μετονομάστε πυρήνας προς το kernel_root.
- Τώρα, μετονομάστε kernel_bak προς το πυρήνας.
Εγινε. Εκκινήστε το Υποσύστημα Windows για Android και εγκαταστήστε τις εφαρμογές που χρειάζεστε.
Και πάλι, όλα τα παραπάνω είναι εξαιρετικά πειραματικά και ενδέχεται να αποτύχουν υπό τις συγκεκριμένες συνθήκες σας, συμπεριλαμβανομένου του υλικού και του λογισμικού.
Έτσι εγκαθιστάτε το Google Play Store στα Windows 11.