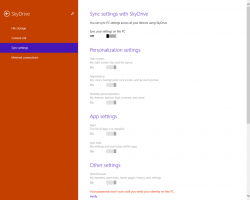Προσθήκη μενού περιβάλλοντος του Windows Update στα Windows 10
Τα Windows 10 έχουν ρυθμιστεί να ελέγχουν αυτόματα για ενημερώσεις εκτός και αν εσείς απενεργοποιήστε αυτή τη δυνατότητα χειροκίνητα. Μερικές φορές χρειάζεται να αλλάξετε τις ρυθμίσεις του, να ελέγξετε μη αυτόματα για ενημερώσεις ή να προβάλετε το ιστορικό ενημερώσεων στα Windows 10. Μπορείτε να εξοικονομήσετε χρόνο και να προσθέσετε ένα μενού περιβάλλοντος του Windows Update στην επιφάνεια εργασίας για να αποκτήσετε ταχύτερη πρόσβαση στις λειτουργίες του Windows Update.

Μπορείτε να προσθέσετε ένα ειδικό υπομενού "Windows Update" στο μενού περιβάλλοντος του Desktop στα Windows 10. Θα περιλαμβάνει τα ακόλουθα στοιχεία:
Διαφήμιση
- Ενημερωμένη έκδοση για Windows
- Ελεγχος για ενημερώσεις
- Ενημέρωση ιστορικού
- Επιλογές επανεκκίνησης
- Προχωρημένες επιλογές
Όλες αυτές οι επιλογές είναι διαθέσιμες στις Ρυθμίσεις, στην ενότητα "Ενημέρωση και ανάκτηση", αλλά θα μπορείτε να έχετε πρόσβαση σε αυτές πολύ πιο γρήγορα χρησιμοποιώντας τις εντολές από το μενού περιβάλλοντος. Το μενού θα είναι διαθέσιμο για όλους τους χρήστες που είναι εγγεγραμμένοι στα Windows 10 στον υπολογιστή σας.
Για να προσθέσετε το μενού περιβάλλοντος του Windows Update στα Windows 10, κάντε το εξής.
Όπως ίσως θυμάστε, υπάρχει ένα σύνολο εντολών στα Windows 10 που μπορείτε να χρησιμοποιήσετε για να ανοίξετε απευθείας διάφορες σελίδες των Ρυθμίσεων. Ανατρέξτε στα παρακάτω άρθρα για να μάθετε περισσότερα για αυτά.
- ms-settings Εντολές στο Windows 10 Creators Update
- Ανοίξτε διάφορες σελίδες ρυθμίσεων απευθείας στο Windows 10 Anniversary Update
- Πώς να ανοίξετε διάφορες σελίδες ρυθμίσεων απευθείας στα Windows 10
Εδώ είναι το σύνολο των εντολών που πρέπει να προσθέσουμε στο μενού περιβάλλοντος του Desktop.
| Ενημερωμένη έκδοση για Windows | ms-settings: windowsupdate |
Ελεγχος για ενημερώσεις |
ms-settings: windowsupdate-action |
Ενημέρωση ιστορικού |
ms-settings: windowsupdate-history |
Επιλογές επανεκκίνησης |
ms-settings: windowsupdate-restartoptions |
Προχωρημένες επιλογές |
ms-settings: windowsupdate-options |
Για να εκτελέσετε αυτές τις εντολές, μπορείτε να πληκτρολογήσετε την επιθυμητή εντολή στο παράθυρο διαλόγου Εκτέλεση (Win + R) ή να δημιουργήσετε μια συντόμευση με τον ακόλουθο στόχο:
explorer.exe ms-settings: windowsupdate-history
Στην περίπτωσή μας, υπάρχει εναλλακτικός τρόπος εκτέλεσης της εντολής. Ετοίμασα μια προσαρμογή μητρώου για να προσθέσω αυτές τις εντολές στο μενού περιβάλλοντος:
Windows Registry Editor Έκδοση 5.00 [HKEY_CLASSES_ROOT\DesktopBackground\Shell\WindowsUpdate] "MUIVerb"="Windows Update" "Icon"="%SystemRoot%\\System32\\shell32.dll,-47" "Position"="Κάτω" "SubCommands"="" [HKEY_CLASSES_ROOT\DesktopBackground\Shell\WindowsUpdate\Shell\01WindowsUpdate] "MUIVerb"="Windows Update" "Icon"="%SystemRoot%\\System32\\bootux.dll,-1032" "SettingsURI"="ms-settings: windowsupdate" [HKEY_CLASSES_ROOT\DesktopBackground\Shell\WindowsUpdate\Shell\01WindowsUpdate\command] "DelegateExecute"="{556FF0D6-A1EE-49E5-9FA4-90AE116AD744}" [HKEY_CLASSES_ROOT\DesktopBackground\Shell\WindowsUpdate\Shell\02CheckForUpdates] "MUIVerb"="Έλεγχος για ενημερώσεις" "Icon"="%SystemRoot%\\System32\\bootux.dll,-1032" "SettingsURI"="ms-settings: windowsupdate-action" [HKEY_CLASSES_ROOT\DesktopBackground\Shell\WindowsUpdate\Shell\02CheckForUpdates\command] "DelegateExecute"="{556FF0D6-A1EE-49E5-9FA4-90AE116AD744}" [HKEY_CLASSES_ROOT\DesktopBackground\Shell\WindowsUpdate\Shell\03UpdateHistory] "MUIVerb"="Ενημέρωση ιστορικού" "Icon"="%SystemRoot%\\System32\\bootux.dll,-1032" "SettingsURI"="ms-settings: windowsupdate-history" [HKEY_CLASSES_ROOT\DesktopBackground\Shell\WindowsUpdate\Shell\03UpdateHistory\command] "DelegateExecute"="{556FF0D6-A1EE-49E5-9FA4-90AE116AD744}" [HKEY_CLASSES_ROOT\DesktopBackground\Shell\WindowsUpdate\Shell\04Επιλογές επανεκκίνησης] "MUIVerb"="Επιλογές επανεκκίνησης" "Icon"="%SystemRoot%\\System32\\bootux.dll,-1032" "SettingsURI"="ms-settings: windowsupdate-restartoptions" [HKEY_CLASSES_ROOT\DesktopBackground\Shell\WindowsUpdate\Shell\04RestartOptions\command] "DelegateExecute"="{556FF0D6-A1EE-49E5-9FA4-90AE116AD744}" [HKEY_CLASSES_ROOT\DesktopBackground\Shell\WindowsUpdate\Shell\05AdvancedOptions] "Icon"="%SystemRoot%\\System32\\bootux.dll,-1032" "MUIVerb"="Σύνθετες επιλογές" "SettingsURI"="ms-settings: windowsupdate-options" [HKEY_CLASSES_ROOT\DesktopBackground\Shell\WindowsUpdate\Shell\05AdvancedOptions\command] "DelegateExecute"="{556FF0D6-A1EE-49E5-9FA4-90AE116AD744}"
Παρατηρήστε την τιμή συμβολοσειράς SettingsURI. Λέει στο κέλυφος να εκτελέσει την εφαρμογή Ρυθμίσεις και να μεταβεί απευθείας στην καθορισμένη σελίδα! Ένα ειδικό αντικείμενο {556FF0D6-A1EE-49E5-9FA4-90AE116AD744} που καλείται από το δευτερεύον κλειδί εντολής εκτελεί τη λειτουργία. Έτσι, οι σελίδες της εφαρμογής Ρυθμίσεις θα ανοίξουν εγγενώς.
Οι εντολές του μενού περιβάλλοντος "Εξατομίκευση" και "Εμφάνιση" λειτουργούν ακριβώς με αυτόν τον τρόπο, και έτσι ανακάλυψα το κόλπο. ο Μενού περιβάλλοντος Λογαριασμοί χρηστών το αξιοποιεί επίσης.
Μπορείτε να ενεργοποιήσετε ή να απενεργοποιήσετε το μενού περιβάλλοντος του Windows Update γρήγορα χρησιμοποιώντας το Winaero Tweaker. Έρχεται με το ακόλουθο UI:
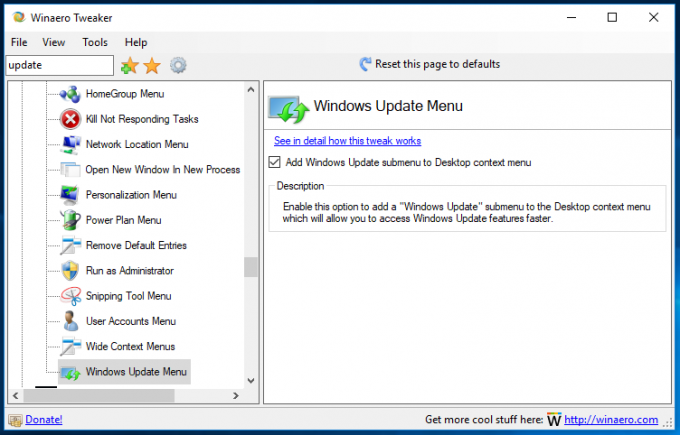
Κατεβάστε την εφαρμογή από εδώ: Κατεβάστε το Winaero Tweaker
Για να εξοικονομήσετε χρόνο, ετοίμασα έτοιμα προς χρήση αρχεία μητρώου τα οποία μπορείτε να κατεβάσετε εδώ:
Λήψη Αρχείων Μητρώου
Το αρχείο αναίρεσης περιλαμβάνεται, ώστε να μπορείτε να προσθέσετε ή να αφαιρέσετε γρήγορα το υπομενού του Windows Update.