Καταργήστε την επικάλυψη βέλους συντόμευσης στα Windows 10
Οι συντομεύσεις στα Windows έχουν ένα βέλος που επικαλύπτεται πάνω από το εικονίδιο για να υποδείξει ότι είναι σύνδεσμοι. Εάν βρίσκετε το προεπιλεγμένο εικονίδιο συντόμευσης των Windows 10 πολύ μεγάλο ή θέλετε να αλλάξετε το βέλος συντόμευσης από την προεπιλεγμένη επικάλυψη μπλε βέλους σε ένα μικρότερο, τότε μπορείτε να το κάνετε εύκολα. Μπορείτε ακόμη και να απενεργοποιήσετε εντελώς το βέλος συντόμευσης. Σε αυτό το άρθρο, θα δούμε πώς μπορεί να γίνει. Υπάρχουν δύο τρόποι διαθέσιμοι για να γίνει αυτό.
Διαφήμιση
Εάν δεν σας αρέσει να βλέπετε το εικονίδιο επικάλυψης συντόμευσης, δείτε πώς μπορείτε να το απενεργοποιήσετε.
- Κατεβάστε το αρχείο ZIP που περιέχει ένα κενό εικονίδιο. Θα χρησιμοποιηθεί αντί για το μπλε εικονίδιο επικάλυψης βέλους.
Λήψη κενού εικονιδίου
Στο αρχείο, θα βρείτε επίσης έτοιμα προς χρήση αρχεία μητρώου, ώστε να αποφύγετε τη μη αυτόματη επεξεργασία μητρώου και να εξοικονομήσετε χρόνο.
- Κάντε εξαγωγή και τοποθετήστε το αρχείο blank.ico σε οποιονδήποτε φάκελο θέλετε. Εάν χρησιμοποιείτε τα έτοιμα προς χρήση αρχεία μητρώου ή για λόγους εξήγησης με ένα παράδειγμα, ας χρησιμοποιήσουμε την ακόλουθη διαδρομή:
C:\Windows\blank.ico
- Ανοιξε Επεξεργαστής Μητρώου.
- Μεταβείτε στην ακόλουθη διαδρομή:
HKEY_LOCAL_MACHINE\SOFTWARE\Microsoft\Windows\CurrentVersion\Explorer
Συμβουλή: Βλ πώς να μεταβείτε στο επιθυμητό κλειδί μητρώου με ένα κλικ.
- Δημιουργήστε ένα νέο δευτερεύον κλειδί εδώ με το όνομα Εικονίδια κελύφους.
- Κάτω από το δευτερεύον κλειδί Shell Icons, δημιουργήστε μια νέα τιμή συμβολοσειράς και ονομάστε την 29. Ορίστε τα δεδομένα τιμής του στην πλήρη διαδρομή του αρχείου "blank.ico". Σε αυτό το παράδειγμα (και στα έτοιμα προς χρήση αρχεία μητρώου), πρέπει να το ρυθμίσω σε
C:\Windows\blank.ico

- Αποσύνδεση από την περίοδο λειτουργίας των Windows ή επανεκκινήστε το κέλυφος του Explorer.
Τελείωσες. Αντί για το κενό εικονίδιο, μπορείτε να χρησιμοποιήσετε οποιοδήποτε άλλο εικονίδιο θέλετε. Θα επικαλύπτεται πάνω από το εικονίδιο του προγράμματος. Έτσι, με αυτόν τον τρόπο μπορείτε να ορίσετε ένα προσαρμοσμένο εικονίδιο συντόμευσης.
Εναλλακτικά, μπορείτε να χρησιμοποιήσετε το Winaero Tweaker. Εκτελέστε το και μεταβείτε στο Appearance -> Shortcut Arrow.
Εκεί, μπορείτε να εφαρμόσετε τις ακόλουθες επιλογές:
- αφαιρέστε το βέλος συντόμευσης με ένα μόνο κλικ.
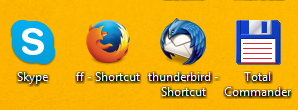
- ορίστε το κλασικό (όπως XP) βέλος συντόμευσης με ένα μόνο κλικ.
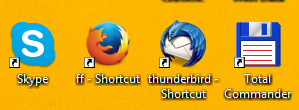
- ορίστε ΟΠΟΙΟΔΗΠΟΤΕ εικονίδιο ως επικάλυψη συντόμευσης.

- και φυσικά, επαναφέρετε το βέλος συντόμευσης στο προεπιλεγμένο εικονίδιο.
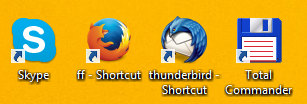
Αυτό είναι. Αυτό το τέχνασμα θα πρέπει να λειτουργεί σε κάθε έκδοση των Windows ξεκινώντας από τα Windows XP.
