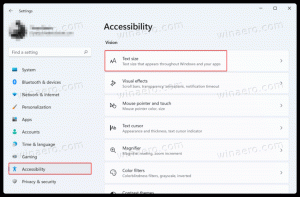Πώς να εκκινήσετε σε ασφαλή λειτουργία Windows 8.1
Από προεπιλογή, τα Windows 8.1 και τα Windows 8 διαθέτουν ένα νέο γραφικό περιβάλλον για διάφορες ενέργειες ανάκτησης, συμπεριλαμβανομένου ενός αυτόματη επισκευή κινητήρα λόγω της οποίας η Microsoft έχει αποκρύψει τη δυνατότητα ασφαλούς λειτουργίας. Όταν το σύστημα δεν εκκινεί, προσπαθεί να αναλύσει και να διορθώσει τα προβλήματα εκκίνησης αυτόματα από μόνο του χωρίς τη βοήθεια του χρήστη. Ωστόσο, μπορεί να χρειαστεί να εισέλθετε σε ασφαλή λειτουργία για διάφορους σκοπούς, δηλαδή για να αντιμετωπίσετε κάποιο πρόβλημα με προγράμματα οδήγησης και εφαρμογές. Σε αυτό το σεμινάριο, θα εξετάσουμε τρεις απλούς τρόπους για να επαναφέρετε τη δυνατότητα Ασφαλούς λειτουργίας στα Windows 8.1 και Windows 8.
Διαφήμιση
Μέθοδος 1: η παλιά καλή εφαρμογή msconfig
- Τύπος Win + R πλήκτρα συντόμευσης στο πληκτρολόγιό σας. Το παράθυρο διαλόγου Εκτέλεση θα εμφανιστεί στην οθόνη. Τύπος msconfig και πατήστε Enter.

- Στην οθόνη θα εμφανιστεί η εφαρμογή 'System Configuration'.

Μεταβείτε στην καρτέλα "Εκκίνηση", επιλέξτε την καταχώρισή σας στα Windows 8.1 και επιλέξτε το πλαίσιο ελέγχου "Ασφαλής λειτουργία" όπως φαίνεται στην παρακάτω εικόνα:
- Επανεκκινήστε τον υπολογιστή σας για να μπείτε στην ασφαλή λειτουργία των Windows 8.1.
- Αφού ολοκληρώσετε την αντιμετώπιση προβλημάτων σε ασφαλή λειτουργία, εκτελέστε ξανά το msconfig από την Ασφαλή λειτουργία και καταργήστε την επιλογή του πλαισίου ελέγχου από το βήμα 2.
Μέθοδος δεύτερη: τροποποιήστε τις ρυθμίσεις του bootloader των Windows 8.1
Ανοίξτε ένα ανυψωμένη γραμμή εντολών και πληκτρολογήστε την παρακάτω εντολή:
Bcdedit /set {bootmgr} μενού εκκίνησης εμφάνισης ναι
Αυτό θα ενεργοποιήσει το κανονικό μενού εκκίνησης που βασίζεται σε κείμενο. Τώρα επανεκκινήστε τα Windows και να είστε έτοιμοι να πατήσετε το F8 πριν ξεκινήσει η εκκίνηση των Windows. Μετά την ολοκλήρωση των ελέγχων ενεργοποίησης του αυτοδιαγνωστικού ελέγχου (POST) του BIOS, αρχίστε να πατάτε γρήγορα το F8 μέχρι να εμφανιστεί το μενού εκκίνησης:
 Επιλέξτε Safe Mode ή Safe Mode with Networking και πατήστε Enter. Αφού ολοκληρώσετε την εργασία σε ασφαλή λειτουργία, μπορείτε να απενεργοποιήσετε το πρόγραμμα φόρτωσης εκκίνησης που βασίζεται σε κείμενο και να επιστρέψετε στο γραφικό χρησιμοποιώντας την ακόλουθη εντολή:
Επιλέξτε Safe Mode ή Safe Mode with Networking και πατήστε Enter. Αφού ολοκληρώσετε την εργασία σε ασφαλή λειτουργία, μπορείτε να απενεργοποιήσετε το πρόγραμμα φόρτωσης εκκίνησης που βασίζεται σε κείμενο και να επιστρέψετε στο γραφικό χρησιμοποιώντας την ακόλουθη εντολή:
Bcdedit /set {bootmgr} εμφάνιση εκκίνησης αρ
Τρίτη μέθοδος: η εφαρμογή μου Boot UI Tuner
- Λήψη και εκτέλεση Boot UI Tuner

Boot UI Tuner - Επιλέξτε τις παρακάτω επιλογές:
Ενεργοποιήστε τις σύνθετες επιλογές του μενού εκκίνησης
Ενεργοποίηση παλαιού τύπου μενού εκκίνησης
Αυτό θα επιτρέψει την πρόσβαση στο μενού εκκίνησης των Windows 8.1 κατά την επόμενη εκκίνηση χωρίς να χρειάζεται να πληκτρολογήσετε τίποτα και θα μπορείτε να μπείτε στην ασφαλή λειτουργία των Windows για να διορθώσετε το πρόβλημά σας.