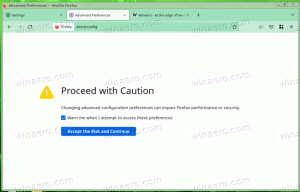Αλλαγή χρήσης CPU του Windows Defender Max για σάρωση
Πώς να αλλάξετε τη χρήση CPU του Windows Defender Max για σάρωση στα Windows 10
Το Windows Defender Antivirus χρησιμοποιεί ορισμούς ευφυΐας ασφαλείας για τον εντοπισμό απειλών. Τα Windows 10 κατεβάζουν αυτόματα την πιο πρόσφατη ευφυΐα που είναι διαθέσιμη μέσω του Windows Update. Στα Windows 10, είναι δυνατό να περιοριστεί η μέγιστη χρήση της CPU για μια σάρωση, προκειμένου να αποτραπεί η κατανάλωση πολλών πόρων συστήματος από το Windows Defender. Εδώ είναι οι μέθοδοι που μπορείτε να χρησιμοποιήσετε.
Διαφήμιση
Το Windows Defender είναι η προεπιλεγμένη εφαρμογή προστασίας από ιούς που αποστέλλεται με τα Windows 10. Οι προηγούμενες εκδόσεις των Windows όπως τα Windows 8.1, Windows 8, Windows 7 και Vista το είχαν επίσης, αλλά ήταν λιγότερο αποτελεσματικό στο παρελθόν, καθώς σάρωνε μόνο λογισμικό υποκλοπής spyware και adware. Στα Windows 8 και Windows 10, το Defender βασίζεται στην εφαρμογή Microsoft Security Essentials, η οποία προσφέρει καλύτερη προστασία προσθέτοντας πλήρη προστασία έναντι όλων των ειδών κακόβουλου λογισμικού. Η Microsoft μετονομάζει την εφαρμογή Microsoft Defender.
Η πρόσφατη έκδοση των Windows 10 συνοδεύεται από μια νέα εφαρμογή που ονομάζεται Ασφάλεια των Windows. Η εφαρμογή, παλαιότερα γνωστή ως "Windows Defender Dashboard" και "Windows Defender Security Center", έχει δημιουργηθεί για να βοηθήσει τον χρήστη να ελέγξει τις ρυθμίσεις ασφαλείας και απορρήτου του με σαφήνεια και χρήσιμος τρόπος. Περιλαμβάνει όλες τις ρυθμίσεις που σχετίζονται με το Windows Defender. Η εφαρμογή Κέντρο ασφαλείας εξετάζεται στην ανάρτηση Windows Defender Security Center στο Windows 10 Creators Update.
Μπορείτε να εκκινήσετε την Ασφάλεια των Windows από το μενού Έναρξη ή με μια ειδική συντόμευση. Εναλλακτικά, μπορείτε να αποκτήσετε πρόσβαση χρησιμοποιώντας το εικονίδιο του δίσκου.

Σημείωση: Τα Windows 10 επιτρέπουν μόνο την προσωρινή απενεργοποίηση του Windows Defender με μια ειδική επιλογή στην Ασφάλεια των Windows. Μετά από κάποιο χρονικό διάστημα, θα ενεργοποιηθεί ξανά αυτόματα. Εάν πρέπει να το απενεργοποιήσετε μόνιμα, δείτε
Απενεργοποιήστε το Windows Defender στα Windows 10.
Η Microsoft ενημερώνει συνεχώς την ευφυΐα ασφαλείας σε προϊόντα προστασίας από κακόβουλο λογισμικό για να καλύπτει τις πιο πρόσφατες απειλές και να τροποποιεί συνεχώς λογική ανίχνευσης, ενισχύοντας την ικανότητα του Windows Defender Antivirus και άλλων λύσεων προστασίας από κακόβουλο λογισμικό της Microsoft να αναγνωρίζουν με ακρίβεια απειλές. Αυτή η ευφυΐα ασφαλείας λειτουργεί άμεσα με προστασία που βασίζεται σε σύννεφο για να παρέχει γρήγορη και ισχυρή προστασία επόμενης γενιάς, ενισχυμένη με AI. Επίσης, μπορείτε ενημερώστε τους ορισμούς με μη αυτόματο τρόπο.
Από προεπιλογή στα Windows 10, το Windows Defender έχει ρυθμιστεί να χρησιμοποιεί μέγιστη χρήση CPU 50% όταν εκτελεί σάρωση προστασίας από ιούς. Είναι δυνατό να αλλάξετε ένα ποσοστό χρήσης CPU που δεν πρέπει να υπερβαίνει η εφαρμογή. Δείτε πώς μπορεί να γίνει.
Για να αλλάξετε τη χρήση CPU του Windows Defender Max για σάρωση στα Windows 10,
- Ανοίξτε το PowerShell ως διαχειριστής. Συμβουλή: Μπορείτε προσθέστε το μενού περιβάλλοντος "Open PowerShell As Administrator"..
- Πληκτρολογήστε ή αντιγράψτε-επικολλήστε την ακόλουθη εντολή:
Get-MpPreference | επιλέξτε ScanAvgCPULoadFactor. Αυτό θα εμφανίσει το τρέχον όριο ποσοστιαίας χρήσης της CPU για το Windows Defender.
- Για να το αλλάξετε, εκδώστε την εντολή
Set-MpPreference -ScanAvgCPULoadFactor. Η έγκυρη τιμή για πρέπει να είναι στην περιοχή από 5 έως 100.
- Επίσης, μπορείτε να ρυθμίσετε έως 0. Αυτό θα καταργήσει το όριο της CPU και θα επιτρέψει στο Windows Defender να καταναλώσει το 100% της CPU, εάν απαιτείται. Δεν σας συνιστώ να χρησιμοποιήσετε αυτήν τη λειτουργία.
Τελείωσες!
Εναλλακτικά, μπορείτε να χρησιμοποιήσετε μια πολιτική ομάδας για να καθορίσετε το όριο ποσοστού CPU για μια σάρωση για το Windows Defender. Εάν χρησιμοποιείτε Windows 10 Pro, Enterprise ή Education έκδοση, μπορείτε να χρησιμοποιήσετε την εφαρμογή Local Group Policy Editor για να διαμορφώσετε τις επιλογές με ένα GUI. Διαφορετικά, μπορείτε να εφαρμόσετε μια προσαρμογή μητρώου (δείτε παρακάτω).
Αλλάξτε τη χρήση CPU του Windows Defender Max για σάρωση με την πολιτική ομάδας
- Τύπος Νίκη + R πληκτρολογήστε μαζί στο πληκτρολόγιό σας και πληκτρολογήστε:
gpedit.msc
Πατήστε Enter.

- Θα ανοίξει το πρόγραμμα επεξεργασίας πολιτικής ομάδας.
- Παω σε Διαμόρφωση υπολογιστή/Πρότυπα διαχείρισης/Στοιχεία Windows/Microsoft Defender Antivirus/Σάρωση.

- Στα δεξιά, κάντε διπλό κλικ στο Καθορίστε το μέγιστο ποσοστό χρήσης της CPU κατά τη διάρκεια μιας σάρωσης πολιτική.

- Ενεργοποιήστε αυτήν την πολιτική.

- Υπό Επιλογές, εισαγάγετε το επιθυμητό όριο ποσοστού CPU.

- Κάντε κλικ στο Apply και OK.
Τέλος, εάν τα Windows 10 σας δεν περιλαμβάνουν το Local Group Policy Editor, μπορείτε να εφαρμόσετε μια προσαρμογή μητρώου. Εδώ είναι πώς.
Αλλαγή χρήσης CPU του Windows Defender Max για σάρωση στο μητρώο
- Ανοιξε Επεξεργαστής Μητρώου.
- Μεταβείτε στο ακόλουθο κλειδί μητρώου:
HKEY_LOCAL_MACHINE\SOFTWARE\Policies\Microsoft\Windows Defender\Scan
Συμβουλή: Βλ πώς να μεταβείτε στο επιθυμητό κλειδί μητρώου με ένα κλικ. Εάν δεν έχετε τέτοιο κλειδί, τότε απλώς δημιουργήστε το. - Εδώ, τροποποιήστε ή δημιουργήστε μια νέα τιμή DWORD 32-bit AvgCPULoadFactor. Σημείωση: Ακόμα κι αν είσαι τρέχει Windows 64-bit, πρέπει ακόμα να χρησιμοποιήσετε ένα DWORD 32-bit ως τύπο τιμής.
- Αλλάξτε το πρόγραμμα επεξεργασίας δεδομένων τιμών σε Δεκαδικόςκαι ορίστε τα δεδομένα τιμής σε μια τιμή από 5 έως 100 για τη μέγιστη χρήση της CPU.

Αργότερα, μπορείτε να διαγράψετε το AvgCPULoadFactor τιμή για να αναιρέσετε την αλλαγή.
Αυτό είναι!
Συμβουλή: Εάν δεν βρίσκετε καμία χρήση της Ασφάλειας των Windows και θέλετε να απαλλαγείτε από αυτήν, μπορεί να σας φανούν χρήσιμα τα ακόλουθα άρθρα:
- Απόκρυψη του εικονιδίου του δίσκου ασφαλείας των Windows στα Windows 10
- Πώς να απενεργοποιήσετε το Windows Defender Security Center
Τέλος, μπορεί να θέλετε απενεργοποιήστε την εφαρμογή προστασίας από ιούς του Windows Defender.
Σχετικά Άρθρα:
- Ενεργοποιήστε ή απενεργοποιήστε την προστασία από παραβίαση στα Windows 10
- Windows 10: Προβολή παρόχων ασφαλείας στο Windows Security
- Ενεργοποίηση ύποπτων συμπεριφορών μπλοκ ασφαλείας των Windows στα Windows 10
- Προβολή ιστορικού προστασίας του Windows Defender στα Windows 10
- Ενεργοποιήστε το Windows Defender Sandbox στα Windows 10
- Προγραμματίστε τη σάρωση στο Windows Defender στα Windows 10
- Πώς να ενεργοποιήσετε το Windows Defender Application Guard στα Windows 10
- Πώς να προσθέσετε εξαιρέσεις για το Windows Defender στα Windows 10