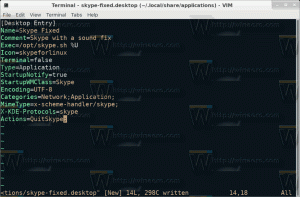Πώς να θέσετε σε αναστολή λειτουργίας έναν υπολογιστή με Windows από τη γραμμή εντολών
Πρόσφατα ένας από τους αναγνώστες μας μάς ρώτησε πώς να κάνει τον υπολογιστή Windows του να μπει σε κατάσταση αναστολής λειτουργίας από τη γραμμή εντολών. Αυτό μπορεί να είναι σίγουρα χρήσιμο εάν χρησιμοποιείτε συχνά τη λειτουργία αναστολής λειτουργίας και θέλετε να δημιουργήσετε μια συντόμευση για να θέσετε τον υπολογιστή σας σε κατάσταση αναστολής απευθείας ή μέσω κάποιου αρχείου δέσμης. Σε αυτό το άρθρο, θα ήθελα να μοιραστώ έναν τρόπο λειτουργίας για την εκκίνηση του ύπνου από τη γραμμή εντολών.
Τα Windows επιτρέπουν μόνο το κουμπί τροφοδοσίας υλικού ή το κουμπί λειτουργίας Μενού Έναρξη/Έναρξη οθόνης να εισέλθει σε κατάσταση αναμονής (αναμονής). Δεν παρέχει ένα εργαλείο γραμμής εντολών για απευθείας είσοδο σε αναστολή λειτουργίας.
Εάν η αδρανοποίηση είναι απενεργοποιημένη στον υπολογιστή σας, μπορείτε να μεταβείτε σε κατάσταση αναστολής λειτουργίας χρησιμοποιώντας την ακόλουθη εντολή:
rundll32.exe powrprof.dll, SetSuspendState 0,1,0
Αν όμως έχετε ενεργοποιήσει την αδρανοποίηση, τότε η παραπάνω εντολή θέτει σε αδρανοποίηση τον υπολογιστή αντί να μπει σε κατάσταση αναστολής λειτουργίας. Πρέπει λοιπόν να εφαρμόσετε μια λύση που δεν είναι ακριβώς ιδανική, κάτι σαν αυτό.
powercfg -h off. rundll32.exe powrprof.dll, SetSuspendState 0,1,0. powercfg -h ενεργοποιημένο
Στο παραπάνω παράδειγμα, χρησιμοποίησα την εντολή powercfg για να απενεργοποιήσω την αδρανοποίηση, λίγο πριν χρησιμοποιήσω την εντολή Rundll32. Τότε η εντολή rundll32 θα λειτουργήσει σωστά και θα θέσει τον υπολογιστή σε κατάσταση αναστολής λειτουργίας. Όταν ξυπνήσει, η τελευταία γραμμή θα ενεργοποιήσει την αδρανοποίηση. Ένα άλλο ζήτημα με αυτήν την λύση είναι ότι πρέπει να εκτελεστεί από ένα ανυψωμένη γραμμή εντολών.
Αντίθετα, θα σας δείξω πώς να μπείτε σε κατάσταση αναστολής λειτουργίας χωρίς να απενεργοποιήσετε την αδρανοποίηση και χωρίς να απαιτούνται αυξημένα δικαιώματα (διαχειριστή).
Κατεβάστε το PsShutdown εργαλείο από την SysInternals. Χρησιμοποιώντας αυτό το εργαλείο, θα μπορείτε να κάνετε τον υπολογιστή να εισέλθει απευθείας σε κατάσταση αναστολής λειτουργίας δίνοντας μία μόνο εντολή:
psshutdown.exe -d -t 0 -accepteula
Προτείνω το PsShutdown ως τον προτιμώμενο τρόπο για να στείλετε έναν υπολογιστή σε κατάσταση αναστολής λειτουργίας.