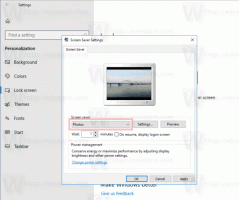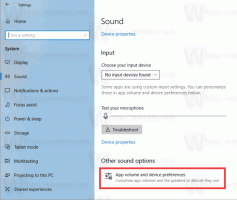Καρφιτσώστε οποιοδήποτε αρχείο στη γραμμή εργασιών στα Windows 10
Από το κουτί, τα Windows 7 σάς επιτρέπουν να καρφιτσώνετε προγράμματα στη γραμμή εργασιών. Σε νεότερες εκδόσεις των Windows, όπως τα Windows 8 και τα Windows 10, η Microsoft επιτρέπει στο χρήστη να καρφιτσώνει φακέλους και ρυθμίσεις στο Start αλλά όχι στη γραμμή εργασιών. Σε αυτό το άρθρο, θα δούμε πώς να καρφιτσώσετε ένα αρχείο στη γραμμή εργασιών στα Windows 10.
Διαφήμιση
Από προεπιλογή, τα Windows 10 δεν επιτρέπουν στο χρήστη να καρφιτσώσει αρχεία στη γραμμή εργασιών. Ωστόσο, υπάρχει ένα κόλπο που μπορεί να σας βοηθήσει να παρακάμψετε αυτόν τον περιορισμό.
Η ιδέα πίσω από το κόλπο για να καρφιτσώσετε αρχεία στη γραμμή εργασιών είναι απλή - αφού μπορείτε ήδη να καρφιτσώσετε εκτελέσιμα αρχεία στο γραμμή εργασιών, μπορείτε να αλλάξετε την επέκταση του αρχείου προορισμού σε .exe, να το καρφιτσώσετε στη γραμμή εργασιών και στη συνέχεια να επαναφέρετε το αρχικό επέκταση. Η συντόμευση θα παραμείνει καρφιτσωμένη στη γραμμή εργασιών.
Σημείωση: Εάν χρησιμοποιείτε Λειτουργία tablet, τα εικονίδια των καρφιτσωμένων εφαρμογών και των προγραμμάτων που εκτελούνται δεν θα εμφανίζονται από προεπιλογή. Θα έπρεπε ενεργοποιήστε τα χειροκίνητα.
Για να καρφιτσώσετε οποιοδήποτε αρχείο στη γραμμή εργασιών στα Windows 10, κάντε το εξής.
- Ανοιξε Εξερεύνηση αρχείων.
- Ενεργοποιήστε το Εμφάνιση επιλογής επεκτάσεων αρχείων στην Εξερεύνηση αρχείων.

- Μεταβείτε στο φάκελο που περιέχει το αρχείο που θέλετε να καρφιτσώσετε στη γραμμή εργασιών.
- Μετονομάστε το αρχείο προορισμού (επιλέξτε το αρχείο και πατήστε F2) και αλλάξτε την επέκτασή του από, ας πούμε ".txt" σε ".exe".


- Κάντε δεξί κλικ στο μετονομασμένο αρχείο και επιλέξτε "Καρφίτσωμα στη γραμμή εργασιών".


- Μετονομάστε το αρχείο και επαναφέρετε την προηγούμενη (αρχική) επέκτασή του.


- Κάντε δεξί κλικ στο καρφιτσωμένο εικονίδιο στη γραμμή εργασιών για να ανοίξετε το μενού περιβάλλοντος.

- Στο μενού περιβάλλοντος, κάντε δεξί κλικ στο όνομα του αρχείου και επιλέξτε Ιδιότητες όπως φαίνεται παρακάτω.

- Θα ανοίξει το παράθυρο διαλόγου Ιδιότητες. Τροποποιήστε την τιμή κειμένου στο πεδίο Στόχος και αλλάξτε το τμήμα επέκτασης στην αρχική επέκταση αρχείου.

- Κάνε κλικ στο Αλλαγή εικονιδίου και επιλέξτε ένα νέο εικονίδιο για το καρφιτσωμένο αρχείο σας. Κάντε κλικ στο OK και Εφαρμογή.

- Αποσυνδεθείτε από τον λογαριασμό χρήστη σας και συνδεθείτε ξανά για να εφαρμόσετε ένα νέο εικονίδιο στο καρφιτσωμένο αρχείο σας. Δείτε το παρακάτω άρθρο: Αλλάξτε το εικονίδιο συντόμευσης μιας καρφιτσωμένης εφαρμογής στη γραμμή εργασιών στα Windows 10.
Τελείωσες:

Σημείωση: Μόλις κάνετε κλικ στο καρφιτσωμένο αρχείο, θα ανοίξει μια νέα παρουσία μιας συσχετισμένης εφαρμογής και το εικονίδιό της θα εμφανιστεί στη γραμμή εργασιών. Αυτή η συμπεριφορά είναι σχεδιασμένη και δεν είναι δυνατή η αλλαγή της.

Αυτό είναι.