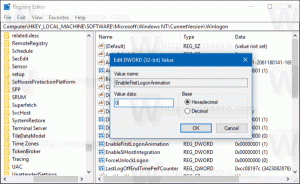Εξαγωγή και εισαγωγή συγκεκριμένου κανόνα τείχους προστασίας στα Windows 10
Τρόπος εξαγωγής και εισαγωγής ενός συγκεκριμένου κανόνα τείχους προστασίας στα Windows 10
Στα Windows 10, μπορείτε να ρυθμίσετε το Τείχος προστασίας των Windows ώστε να έχει προσαρμοσμένους κανόνες για μια συγκεκριμένη διεύθυνση, θύρα ή πρωτόκολλο. Μπορείτε να επιτρέψετε ή να αποκλείσετε την πρόσβαση μιας εφαρμογής στο Διαδίκτυο. Μόλις το κάνετε αυτό, είναι καλή ιδέα να δημιουργήσετε αντίγραφα ασφαλείας της διαμόρφωσης του Τείχους προστασίας. Ωστόσο, τα Windows 10 επιτρέπουν μόνο την εξαγωγή και εισαγωγή ολόκληρου του συνόλου κανόνων. Ακολουθεί ένα τέχνασμα που μπορούμε να χρησιμοποιήσουμε για την εξαγωγή και εισαγωγή ενός συγκεκριμένου κανόνα μόνο.
Διαφήμιση
Πριν συνεχίσετε, δείτε πώς να αποκλείσετε οποιαδήποτε εφαρμογή από την πρόσβαση στο Διαδίκτυο με ένα κλικ στα Windows 10, Windows 8 και Windows 7.
Δημιουργία αντιγράφων ασφαλείας και επαναφορά κανόνων τείχους προστασίας
Στα Windows 10, υπάρχουν διάφοροι τρόποι για να δημιουργήσετε ένα αντίγραφο ασφαλείας των κανόνων του Τείχους προστασίας. Μπορείτε να χρησιμοποιήσετε το Τείχος προστασίας των Windows με το συμπληρωματικό πρόγραμμα Advanced Security για να δημιουργήσετε ή να επαναφέρετε κανόνες ή μπορείτε να το κάνετε με την ενσωματωμένη εντολή netsh της κονσόλας. Και οι δύο μέθοδοι εξετάστηκαν στην ανάρτηση
Τρόπος δημιουργίας αντιγράφων ασφαλείας και επαναφοράς κανόνων τείχους προστασίας στα Windows 10
Δυστυχώς, τα Windows 10 δεν προσφέρουν επιλογή δημιουργίας αντιγράφων ασφαλείας και επαναφοράς μεμονωμένων κανόνων του Τείχους προστασίας. Ωστόσο, είναι ακόμα δυνατό είτε με το PowerShell είτε με τον Επεξεργαστή Μητρώου.
Για εξαγωγή και εισαγωγή ενός συγκεκριμένου κανόνα τείχους προστασίας στα Windows 10,
- Ανοίξτε το PowerShell ως διαχειριστής.
- Αλλάξτε την πολιτική εκτέλεσης του PowerShell προς το Απεριόριστος.
- Πληκτρολογήστε την ακόλουθη εντολή:
Install-Module -Name Firewall-Managerκαι χτυπήστε το Εισαγω κλειδί. - Απαντήστε [Y] για να συνεχίσετε.

- Απαντήστε [Y] για να εγκαταστήσετε τη μονάδα από PSGallery.

- Πληκτρολογήστε την ακόλουθη εντολή και πατήστε το πλήκτρο Enter:
Import-Module Firewall-Manager.
-
Για εξαγωγή ενός συγκεκριμένου κανόνα τείχους προστασίας, τύπος
Export-FirewallRules -Name ". Καθορίστε το όνομα κανόνα που θέλετε να εξαγάγετε και δώστε τη διαδρομή προς το αρχείο CSV στο οποίο θα αποθηκευτεί ο κανόνας. Για παράδειγμα," -CSVFile" " αρχείο Export-FirewallRules -Όνομα "IRC Port" -CSVΑρχείο c:\data\winaero\irc_port.csv".
-
Για να εισαγάγετε έναν κανόνα τείχους προστασίας, τύπος
Import-FirewallRules. Δώστε την πλήρη διαδρομή του αρχείου CSV που αποθηκεύει έναν κανόνα που είχε εξαχθεί προηγουμένως. Για παράδειγμα,Import-FirewallRules "C:\data\winaero\irc_port.csv".
Τελείωσες.
Σημειώστε το Export-FirewallRules και Import-FirewallRules Τα cmdlet υποστηρίζουν την εξαγωγή/εισαγωγή πολλαπλών κανόνων ταυτόχρονα και μπορούν επίσης να λειτουργήσουν με αρχεία JSON.
Για να μάθετε περισσότερα σχετικά με αυτά, εκτελέστε Get-Help Export-FirewallRules:
Συμβουλή: Στο PowerShell, μπορείτε να απαριθμήσετε τους υπάρχοντες κανόνες του Τείχους προστασίας ως εξής: Get-NetFirewallRule |Format-Table|περισσότερα.

Εάν δεν είστε λάτρης του PowerShell, μπορείτε να εξαγάγετε και να εισαγάγετε έναν κανόνα τείχους προστασίας χρησιμοποιώντας τον Επεξεργαστή Μητρώου.
Εξαγωγή και εισαγωγή ενός συγκεκριμένου κανόνα τείχους προστασίας με τον Επεξεργαστή Μητρώου
Πρώτα απ 'όλα, πρέπει να εξαγάγετε όλους τους διαθέσιμους κανόνες τείχους προστασίας σε ένα μόνο αρχείο. Μπορείτε να βρείτε ονόματα για κανόνες τείχους προστασίας στο PowerShell, όπως αναφέρθηκε παραπάνω, ή με Τείχος προστασίας των Windows με προηγμένη ασφάλεια. Τύπος Νίκη + R και πληκτρολογήστε wf.msc στο πλαίσιο Εκτέλεση για να το ανοίξετε.


Κάντε κλικ στο Εισερχόμενο Κανόνες/Εξερχόμενοι κανόνες στα αριστερά για να δείτε τη λίστα κανόνων.

Για να εξαγάγετε όλους τους κανόνες του τείχους προστασίας χρησιμοποιώντας τον Επεξεργαστή Μητρώου,
- Ανοιξε το Εφαρμογή Επεξεργαστή Μητρώου.
- Μεταβείτε στο ακόλουθο κλειδί μητρώου:
HKEY_LOCAL_MACHINE\SYSTEM\CurrentControlSet\Services\SharedAccess\Parameters\FirewallPolicy. Δείτε πώς να μεταβείτε σε ένα κλειδί μητρώου με ένα κλικ. - Κάντε δεξί κλικ στο Κανόνες τείχους προστασίας φάκελο στα αριστερά και επιλέξτε Εξαγωγή... από το μενού περιβάλλοντος.

- Πληκτρολογήστε το όνομα αρχείου για το αρχείο *.reg.

- Κάνε κλικ στο Αποθηκεύσετε κουμπί.
Τώρα, το αρχείο Μητρώου περιέχει ολόκληρο το σύνολο των κανόνων του Τείχους προστασίας. Πρέπει να αφήσετε εκεί μόνο τους κανόνες που θέλετε να εξαγάγετε και να διαγράψετε όλες τις άλλες γραμμές.
Εξαγωγή μόνο συγκεκριμένων κανόνων σε αρχείο μητρώου
- Κάντε δεξί κλικ στο αρχείο *.reg σας Εξερεύνηση αρχείων και επιλέξτε Επεξεργασία από το μενού περιβάλλοντος στο ανοίξτε το στο Σημειωματάριο.
- Κάτω από την γραμμή
[HKEY_LOCAL_MACHINE\SYSTEM\CurrentControlSet\Services\SharedAccess\Parameters\FirewallPolicy\FirewallRules], θα δείτε όλους τους κανόνες που αναφέρονται.
- Καταργήστε τα όλα εκτός από αυτά που θέλετε να εξαγάγετε. Το ακόλουθο στιγμιότυπο οθόνης δείχνει πώς να διατηρείτε μόνο έναν κανόνα στο αρχείο.

- Αποθηκεύστε τις αλλαγές που κάνατε (Πατήστε Ctrl + μικρό).
Με αυτόν τον τρόπο, μπορείτε να κάνετε το αρχείο reg να αποθηκεύει μόνο τους συγκεκριμένους κανόνες που θέλετε να εξαγάγετε. Μπορείτε να αναζητήσετε το όνομα του κανόνα με Ctrl + φά στο Σημειωματάριο για να εξοικονομήσετε χρόνο.
Εισαγωγή κανόνων τείχους προστασίας των Windows από το αρχείο μητρώου
- Εντοπίστε το αρχείο *.reg που περιέχει τους κανόνες του τείχους προστασίας σας στην Εξερεύνηση αρχείων.
- Κάντε διπλό κλικ πάνω του για να το συγχωνεύσετε. Επιβεβαιώστε την προτροπή UAC.

- Κάντε επανεκκίνηση των Windows 10 για να διασφαλιστεί ότι οι κανόνες εφαρμόζονται σωστά.
Τελείωσες.