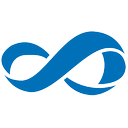Πώς να αποκρύψετε το πλαίσιο αναζήτησης στον Internet Explorer 11
Εάν χρησιμοποιείτε τον Internet Explorer στα Windows 10, μπορεί να εκπλαγείτε από ένα νέο πλαίσιο αναζήτησης που εμφανίζεται δίπλα στη γραμμή διευθύνσεων στις πρόσφατες εκδόσεις των Windows 10. Δείτε πώς μπορείτε να απενεργοποιήσετε αυτό το πλαίσιο και να αποκτήσετε την παραδοσιακή εμφάνιση του Internet Explorer. Ο Internet Explorer 11 είναι ένα πρόγραμμα περιήγησης ιστού που συνοδεύεται από πολλές εκδόσεις των Windows. Στα Windows 10, η Microsoft συνιστά και προωθεί ένα νέο πρόγραμμα περιήγησης που ονομάζεται "Edge". ο Πρόγραμμα περιήγησης Edge είναι μια καθολική εφαρμογή. Ορισμένοι χρήστες που τους αρέσουν τα προγράμματα περιήγησης της Microsoft προτιμούν να παραμείνουν με τον καλό, παλιό Internet Explorer, ο οποίος είναι μια εγγενής εφαρμογή Win32.
Ξεκινώντας με το Windows 10 Build 16362, ο Internet Explorer έλαβε ένα ξεχωριστό πλαίσιο αναζήτησης ορατό στα δεξιά της γραμμής διευθύνσεων. Εδώ είναι πώς φαίνεται:
Αυτή η αλλαγή επηρεάζει επίσης τους χρήστες Windows 7 και Windows 8, επειδή έχει αναπτυχθεί με τις κατάλληλες αθροιστικές ενημερώσεις που κυκλοφόρησαν τον Σεπτέμβριο του 2017. Σήμερα, θα δούμε πώς να απενεργοποιήσετε αυτό το νέο πλαίσιο αναζήτησης για να επαναφέρετε την παραδοσιακή εμφάνιση του προγράμματος περιήγησης.
Για να αποκρύψετε το πλαίσιο αναζήτησης στον Internet Explorer 11, κάντε το εξής.
- Ανοίξτε τον Internet Explorer στα Windows 10. Μπορείτε να πατήσετε Νίκη + R για να ανοίξετε το παράθυρο διαλόγου Εκτέλεση και πληκτρολογήστε τα ακόλουθα στο πλαίσιο Εκτέλεση:
iexplore.exe
Το πρόγραμμα περιήγησης Internet Explorer θα ανοίξει αμέσως.
- Κάντε δεξί κλικ στον κενό χώρο της καρτέλας (την περιοχή δίπλα στο κουμπί νέας καρτέλας). Θα δείτε το ακόλουθο μενού περιβάλλοντος:
- Καταργήστε την επιλογή του στοιχείου Εμφάνιση καρτελών σε ξεχωριστή σειρά. Αυτό θα κρύψει αμέσως το πλαίσιο αναζήτησης στον Internet Explorer.
Πρέπει να απενεργοποιήσετε το πλαίσιο αναζήτησης στον Internet Explorer με ένα tweak στο μητρώο, αυτό είναι επίσης δυνατό.
Απόκρυψη του πλαισίου αναζήτησης στον Internet Explorer 11 με μια προσαρμογή μητρώου.
- Ανοιξε το Εφαρμογή Επεξεργαστή Μητρώου.
- Μεταβείτε στο ακόλουθο κλειδί μητρώου.
HKEY_CURRENT_USER\Software\Microsoft\Internet Explorer\MINIE
Δείτε πώς να μεταβείτε σε ένα κλειδί μητρώου με ένα κλικ.
- Στα δεξιά, τροποποιήστε ή δημιουργήστε μια νέα τιμή DWORD 32 bit "Εμφάνιση καρτελών κάτω από τη γραμμή διευθύνσεων". Ρυθμίστε το στο 0 για να κρύψετε το πλαίσιο αναζήτησης. Τα δεδομένα τιμής 1 θα το ενεργοποιήσουν.
Για να εξοικονομήσετε χρόνο, μπορείτε να πραγματοποιήσετε λήψη των παρακάτω έτοιμα προς χρήση αρχείων μητρώου:
Λήψη Αρχείων Μητρώου
Περιλαμβάνεται η προσαρμογή αναίρεσης.
Άλλα άρθρα ενδιαφέροντος:
- Απενεργοποιήστε το κουμπί Edge στον Internet Explorer στα Windows 10
- Προσθέστε ένα χρήσιμο εικονίδιο του Internet Explorer στην επιφάνεια εργασίας των Windows 10
- Απενεργοποιήστε το Smiley Button στον Internet Explorer στα Windows 10
Αυτό είναι.