Αλλαγή θύρας απομακρυσμένης επιφάνειας εργασίας (RDP) στα Windows 10
Το RDP σημαίνει Σύνδεση απομακρυσμένης επιφάνειας εργασίας. Είναι ένα ειδικό πρωτόκολλο δικτύου που επιτρέπει στον χρήστη να δημιουργήσει μια σύνδεση μεταξύ δύο υπολογιστών και να αποκτήσει πρόσβαση στην επιφάνεια εργασίας ενός απομακρυσμένου κεντρικού υπολογιστή. Χρησιμοποιείται από τη σύνδεση απομακρυσμένης επιφάνειας εργασίας. Ο τοπικός υπολογιστής αναφέρεται συχνά ως "πελάτης". Σε αυτό το άρθρο, θα δούμε πώς να αλλάξετε τη θύρα στην οποία ακούει η Απομακρυσμένη επιφάνεια εργασίας.
Διαφήμιση
Η προεπιλεγμένη θύρα είναι 3389.
Πριν συνεχίσουμε, ακολουθούν ορισμένες λεπτομέρειες σχετικά με τον τρόπο λειτουργίας του RDP. Ενώ οποιαδήποτε έκδοση των Windows 10 μπορεί να λειτουργήσει ως πελάτης απομακρυσμένης επιφάνειας εργασίας, για να φιλοξενήσει μια απομακρυσμένη περίοδο λειτουργίας, πρέπει να εκτελείτε Windows 10 Pro ή Enterprise. Μπορείτε να συνδεθείτε σε έναν κεντρικό υπολογιστή απομακρυσμένης επιφάνειας εργασίας Windows 10 από άλλον υπολογιστή με Windows 10 ή από παλαιότερη έκδοση των Windows όπως Windows 7 ή Windows 8 ή Linux. Τα Windows 10 έρχονται με λογισμικό πελάτη και διακομιστή εξαρχής, επομένως δεν χρειάζεστε εγκατάσταση επιπλέον λογισμικού. Θα χρησιμοποιήσω Windows 10 "Fall Creators Update" έκδοση 1709 ως κεντρικό υπολογιστή απομακρυσμένης επιφάνειας εργασίας.
Πρώτα απ 'όλα, βεβαιωθείτε ότι έχετε ρυθμίσει σωστά RDP στα Windows 10. Επίσης, πρέπει να είστε συνδεδεμένοι με έναν λογαριασμό διαχείρισης να συνεχίσει.
Για να αλλάξετε τη θύρα απομακρυσμένης επιφάνειας εργασίας (RDP) στα Windows 10, κάντε το εξής.
- Ανοιξε το Εφαρμογή Επεξεργαστή Μητρώου.
- Μεταβείτε στο ακόλουθο κλειδί μητρώου.
HKEY_LOCAL_MACHINE\System\CurrentControlSet\Control\Terminal Server\WinStations\RDP-Tcp
Δείτε πώς να μεταβείτε σε ένα κλειδί μητρώου με ένα κλικ.
- Στα δεξιά, τροποποιήστε την τιμή DWORD 32-bit "PortNumber". Από προεπιλογή, έχει οριστεί σε 3389 σε δεκαδικά ψηφία. Σημείωση: Ακόμα κι αν είσαι τρέχει Windows 64-bit πρέπει να χρησιμοποιήσετε μια τιμή DWORD 32-bit.
 Αλλάξτε το σε Δεκαδικό και εισαγάγετε μια νέα τιμή για τη θύρα. Για παράδειγμα, θα το βάλω στο 3300.
Αλλάξτε το σε Δεκαδικό και εισαγάγετε μια νέα τιμή για τη θύρα. Για παράδειγμα, θα το βάλω στο 3300.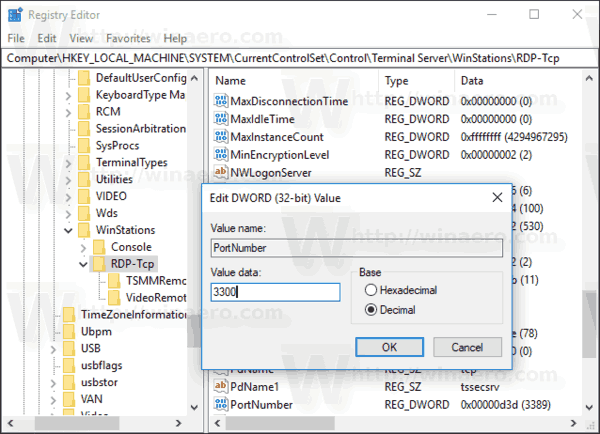
- Ανοίξτε τη νέα θύρα στο Τείχος προστασίας των Windows. Βλέπω πώς να ανοίξετε μια θύρα.
- Επανεκκινήστε τα Windows 10.
Τώρα, μπορείτε να συνδεθείτε στον διακομιστή RDP χρησιμοποιώντας το ενσωματωμένο εργαλείο "Σύνδεση απομακρυσμένης επιφάνειας εργασίας" (mstsc.exe). Η διαδικασία περιγράφεται αναλυτικά στο παρακάτω άρθρο:
https://winaero.com/blog/connect-windows-10-remote-desktop-rdp/
Μόλις αλλάξετε τη θύρα, θα πρέπει να καθορίσετε τη νέα τιμή θύρας στη συμβολοσειρά σύνδεσης του υπολογιστή-πελάτη. Προσθέστε το διαχωρισμένο με διπλό κόμμα μετά τη διεύθυνση του απομακρυσμένου υπολογιστή (τη διεύθυνση του διακομιστή RDP σας). Δείτε το παρακάτω στιγμιότυπο οθόνης.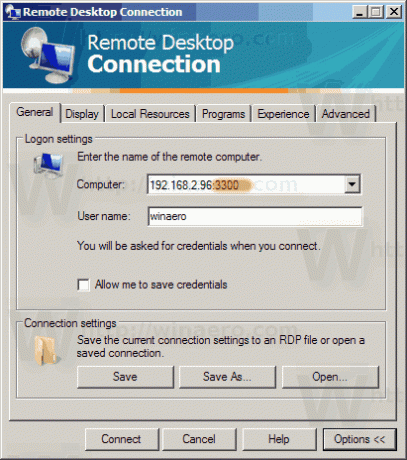 Έχω συνδεθεί με επιτυχία με τη νέα τιμή θύρας.
Έχω συνδεθεί με επιτυχία με τη νέα τιμή θύρας.

Για να εξοικονομήσετε χρόνο και να αποφύγετε τη μη αυτόματη επεξεργασία μητρώου, μπορείτε να χρησιμοποιήσετε το Winaero Tweaker. Η εφαρμογή έχει την κατάλληλη επιλογή στη θύρα Network\RDP.

Μπορείτε να κατεβάσετε το Winaero Tweaker εδώ:
Κατεβάστε το Winaero Tweaker
Αυτό είναι.


