Κάντε συντόμευση στις επιλογές για προχωρημένους εκκίνησης στα Windows 10
Στα Windows 10, υπάρχει ένα σύνολο εργαλείων αντιμετώπισης προβλημάτων και ανάκτησης στις επιλογές για προχωρημένους εκκίνησης. Αυτά τα εργαλεία είναι πολύ χρήσιμα εάν αντιμετωπίζετε κάποιο πρόβλημα που δεν μπορείτε να διορθώσετε στο κανονικό περιβάλλον των Windows 10. Για παράδειγμα, μπορεί να χρειαστεί να αντικαταστήσετε ή να διαγράψετε ορισμένα αρχεία που βρίσκονται σε χρήση. Είναι πραγματικά μια καλή εναλλακτική σε ένα bootable DVD ή USB stick. Σήμερα, θα ήθελα να σας δείξω πώς να δημιουργήσετε μια συντόμευση για την απευθείας εκκίνηση των Windows 10 σε λειτουργία Advanced Startup.
Σε ένα από τα πρόσφατα άρθρα, έγραψα πώς μπορείτε επανεκκινήστε γρήγορα τα Windows 10 απευθείας σε Advanced Startup. Εάν σας ενδιαφέρει να δημιουργήσετε μια συντόμευση για να μεταβείτε στις επιλογές για προχωρημένους εκκίνησης με ένα κλικ, αυτό είναι το πώς το κάνετε.
- Κάντε δεξί κλικ σε μια κενή περιοχή στην επιφάνεια εργασίας σας και επιλέξτε Νέα -> Συντόμευση από το μενού περιβάλλοντος.
- Στο πλαίσιο κειμένου προορισμού συντόμευσης, πληκτρολογήστε/επικολλήστε την ακόλουθη εντολή:
shutdown.exe /r /o /f /t 0
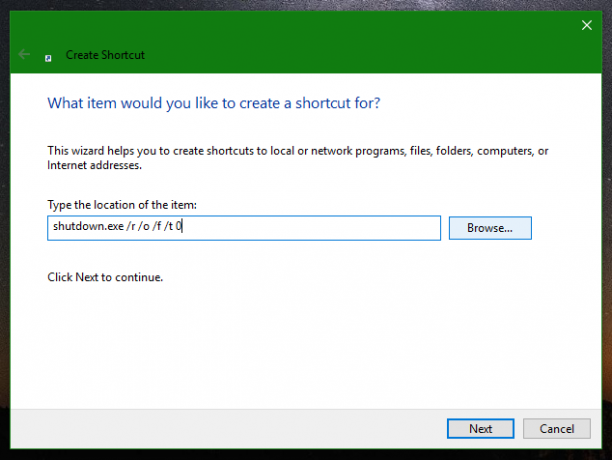
- Ονομάστε αυτήν τη συντόμευση ως Advanced Startup και αντιστοιχίστε ένα ωραίο εικονίδιο σε αυτήν.
Συμβουλή: Τα παρακάτω αρχεία έχουν ωραία εικονίδια:c:\windows\system32\shell32.dll. c:\windows\system32\imageres.dll. c:\windows\system32\moricons.dll. c:\windows\system32\powercpl.dll. c:\windows\explorer.exe
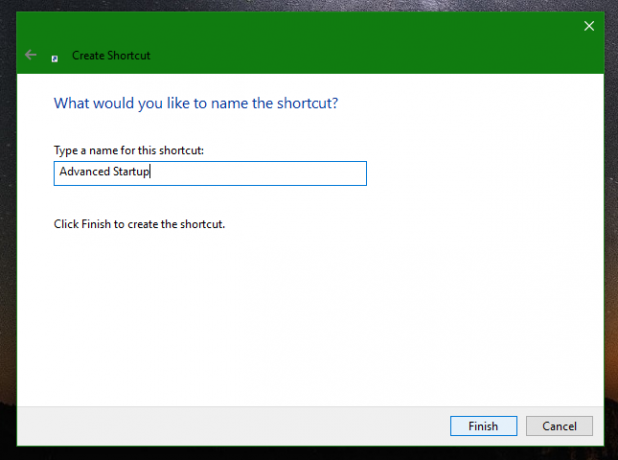
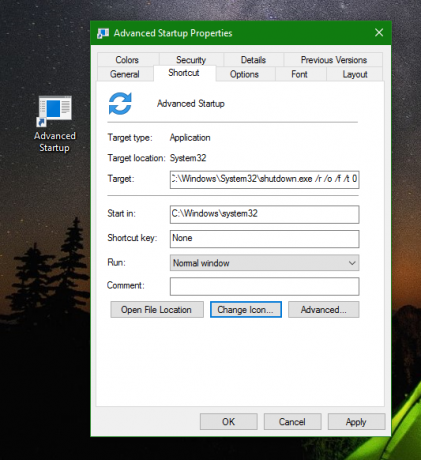
Μόλις κάνετε κλικ στη συντόμευση, τα Windows 10 θα μεταβούν αμέσως στις επιλογές εκκίνησης για προχωρημένους.
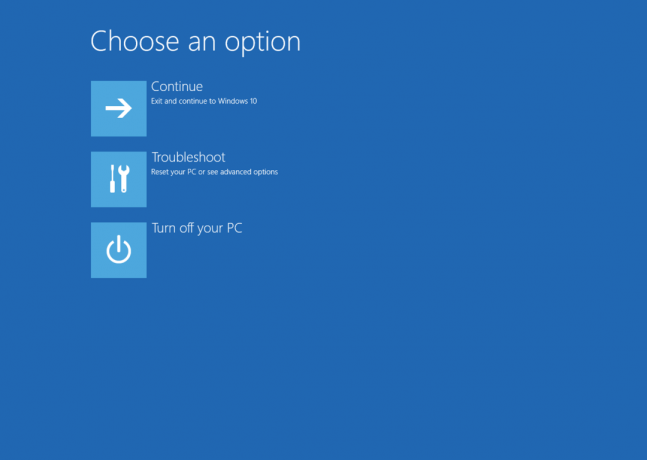 Σε περίπτωση που θέλετε να μάθετε τι σημαίνουν οι διακόπτες μετά το shutdown.exe:
Σε περίπτωση που θέλετε να μάθετε τι σημαίνουν οι διακόπτες μετά το shutdown.exe:
- Ο διακόπτης /r μετά το shutdown.exe σημαίνει επανεκκίνηση
- Ο διακόπτης /o είναι για να εισέλθετε στο Advanced Startup
- Η δύναμη διακόπτη /f κλείνει όλα τα προγράμματα που εκτελούνται πριν από την επανεκκίνηση των Windows
- Ο διακόπτης /t καθορίζει το χρονικό διάστημα σε δευτερόλεπτα μετά το πέρας του οποίου θα γίνει επανεκκίνηση των Windows.
Αυτό είναι.
