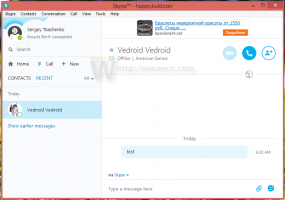Αλλάξτε το εικονίδιο γρήγορης πρόσβασης στην Εξερεύνηση αρχείων στα Windows 10

Η τοποθεσία γρήγορης πρόσβασης είναι ένας νέος φάκελος στην Εξερεύνηση αρχείων των Windows 10. Είναι όπου ο Explorer ανοίγει από προεπιλογή αντί για Αυτός ο υπολογιστής. Η Γρήγορη πρόσβαση εμφανίζει πρόσφατα αρχεία και συχνούς φακέλους σε μία προβολή. Μπορείτε επίσης να καρφιτσώσετε διάφορες τοποθεσίες μέσα στη Γρήγορη πρόσβαση. Αυτό που δεν μπορείτε να κάνετε είναι να αλλάξετε το ίδιο το εικονίδιο του φακέλου Γρήγορης πρόσβασης. Τα Windows 10 δεν σας επιτρέπουν να το προσαρμόσετε χρησιμοποιώντας το GUI, αλλά μπορείτε να το κάνετε με ένα απλό tweak στο μητρώο.
Από προεπιλογή, τα Windows 10 χρησιμοποιούν ένα μπλε εικονίδιο αστεριού για το φάκελο Γρήγορης πρόσβασης. Φαίνεται ως εξής:
Εάν δεν είστε ευχαριστημένοι με το προεπιλεγμένο εικονίδιο που χρησιμοποιείται για αυτόν τον φάκελο, υπάρχει τρόπος να το αλλάξετε σε οποιοδήποτε εικονίδιο θέλετε. Εδώ είναι πώς.
Αλλάξτε το εικονίδιο γρήγορης πρόσβασης στην Εξερεύνηση αρχείων στα Windows 10
Αυτό μπορεί να γίνει με ένα tweak στο μητρώο. Ακολουθήστε τα παρακάτω βήματα.
- Ανοιξε Επεξεργαστής Μητρώου.
- Μεταβείτε στο ακόλουθο κλειδί μητρώου:
HKEY_CURRENT_USER\SOFTWARE\Classes\CLSID
Υπόδειξη: Πώς να μεταβείτε στο επιθυμητό κλειδί μητρώου με ένα κλικ.
- Εδώ, δημιουργήστε ένα νέο δευτερεύον κλειδί με το όνομα {679f85cb-0220-4080-b29b-5540cc05aab6}.
- Κάτω από το δευτερεύον κλειδί {679f85cb-0220-4080-b29b-5540cc05aab6}, δημιουργήστε ένα νέο δευτερεύον κλειδί DefaultIcon. Δείτε το παρακάτω στιγμιότυπο οθόνης:
- Στην περιοχή DefaultIcon, ορίστε την προεπιλεγμένη (κενή) τιμή συμβολοσειράς στα δεξιά στην πλήρη διαδρομή προς το αρχείο εικονιδίων που θέλετε να ορίσετε. Για παράδειγμα, έχω την παλιά έκδοση του εικονιδίου Γρήγορης πρόσβασης. Αυτό το εικονίδιο χρησιμοποιήθηκε σε ορισμένες παλαιότερες εκδόσεις Insider Preview των Windows 10:
- Μόλις γίνει αυτό, επανεκκινήστε το κέλυφος του Explorer ή αποσυνδεθείτε και συνδεθείτε ξανά στον λογαριασμό χρήστη σας. Αν δεν βοηθήσει, ανανεώστε την προσωρινή μνήμη των εικονιδίων.
Voila, η εφαρμογή File Explorer θα χρησιμοποιήσει το προσαρμοσμένο εικονίδιο αντί για το προεπιλεγμένο.
Πριν:
Μετά:
Αντί για την πλήρη διαδρομή προς το αρχείο εικονιδίων, μπορείτε να χρησιμοποιήσετε εικονίδια από αρχεία συστήματος. Για παράδειγμα, εάν ορίσετε την παράμετρο συμβολοσειράς στην ακόλουθη τιμή:
imageres.dll,-1024
Στη συνέχεια, το εικονίδιο θα οριστεί στο παλιό καλό εικονίδιο Αγαπημένα. Δείτε το στιγμιότυπο οθόνης:
Δείτε τώρα Πώς να μετονομάστε το φάκελο Γρήγορης πρόσβασης στα Windows 10.