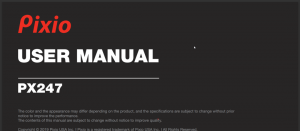Πώς να ενεργοποιήσετε τον μεγεθυντικό φακό οθόνης στα Windows 11
Αυτό το άρθρο θα σας δείξει πώς να ενεργοποιήσετε τον Μεγεθυντικό φακό οθόνης στα Windows 11. Ο μεγεθυντικός φακός οθόνης είναι το προεπιλεγμένο εργαλείο προσβασιμότητας στα Windows 11 που αυξάνει την εικόνα στην οθόνη χωρίς να αλλάζει την κλίμακα του συστήματος ή άλλες ρυθμίσεις. Μπορείτε να μεγεθύνετε ολόκληρη την οθόνη ή μόνο ένα τμήμα της χρησιμοποιώντας τις λειτουργίες Lens ή Docked.
Διαφήμιση
Το παρακάτω στιγμιότυπο οθόνης δείχνει τη λειτουργία του μεγεθυντικού φακού οθόνης σε δράση.

Μπορείτε να περάσετε από περιοχές οθόνης που δεν είναι ορατές μετακινώντας τον κέρσορα του ποντικιού στην άκρη της οθόνης. Θα γίνει αυτόματα κύλιση για να αποκαλύψει την περιοχή που λείπει. Επίσης ενσωματώθηκε με Αφηγητής. Υπάρχει ένα κουμπί "Διαβάστε από εδώ" για να το ξεκινήσετε.
Ας δούμε πώς να το ενεργοποιήσετε.
Ενεργοποίηση μεγεθυντικού φακού οθόνης στα Windows 11
Για να ενεργοποιήσετε τον μεγεθυντικό φακό οθόνης στα Windows 11, μπορείτε να χρησιμοποιήσετε μια ποικιλία μεθόδων. Μπορείτε να χρησιμοποιήσετε τη συντόμευση του μενού Έναρξη, ένα πλήκτρο πρόσβασης, τις Γρήγορες ρυθμίσεις, την εφαρμογή Ρυθμίσεις και τον Πίνακα Ελέγχου. Μπορείτε επίσης να το προσαρμόσετε στις Ρυθμίσεις των Windows.
Ας εξετάσουμε λεπτομερώς αυτές τις μεθόδους.
Πλήκτρο συντόμευσης μεγεθυντικού φακού οθόνης
Ο πιο γρήγορος τρόπος για να ενεργοποιήσετε το Screen Magnifier στα Windows 11 είναι να πατήσετε Νίκη και Συν (+) κουμπιά ταυτόχρονα. Πατώντας την ίδια σειρά θα κάνετε περαιτέρω μεγέθυνση στην περιοχή της οθόνης.
Για σμίκρυνση της οθόνης στο Μεγεθυντικό φακό οθόνης, πατήστε Win + Μείον (-).
Τέλος, μπορείτε να χρησιμοποιήσετε μερικές ακόμη συντομεύσεις πληκτρολογίου για διαχείριση με τον Μεγεθυντικό φακό οθόνης. Πάτημα Ctrl + Alt + Εισαγω θα το κάνετε να διαβάσει το τρέχον όνομα αρχείου ή το κείμενο του κουμπιού μέσω του Αφηγητή. Εναλλακτικά, μπορείτε να κάνετε το ίδιο με το Ctrl + Alt + αριστερό κλικ του ποντικιού.
Ενεργοποιήστε τον μεγεθυντικό φακό οθόνης στα Windows 11 χρησιμοποιώντας τις Γρήγορες ρυθμίσεις
- Τύπος Νίκη + ΕΝΑ για να ανοίξω Γρήγορες ρυθμίσεις. Εναλλακτικά, μπορείτε να κάνετε κλικ σε ένα από τα ακόλουθα κουμπιά στην περιοχή ειδοποιήσεων στην κάτω δεξιά γωνία της οθόνης: ένταση ήχου, δίκτυο ή μπαταρία.
- Κάντε κλικ στο Προσιτότητα κουμπί.

- Ανάβω Μεγεθυντικός φακός.

Τελείωσες. Σημειώστε ότι τα Windows χρησιμοποιούν μεγεθυντικό φακό πλήρους οθόνης από προεπιλογή, πράγμα που σημαίνει ότι ο πίνακας επιλογών μπορεί να εμφανίζεται εκτός οθόνης. Μετακινήστε τον κέρσορα για να εντοπίσετε τον πίνακα επιλογών του και να αλλάξετε τις ρυθμίσεις, όπως το επίπεδο μεγέθυνσης.
Μπορείτε επίσης να ενεργοποιήσετε το Screen Magnifier στα Windows 11 χρησιμοποιώντας την εφαρμογή Ρυθμίσεις των Windows.
Χρησιμοποιώντας την εφαρμογή Ρυθμίσεις
- Τύπος Νίκη + Εγώ για να ανοίξω Ρυθμίσεις των Windows.
- μεταβείτε στο Προσιτότητα Ενότητα.

- Κάντε κλικ στο Μεγεθυντικός φακός κουμπί.

- Ενεργοποιήστε το Μεγεθυντικός φακός επιλογή εναλλαγής. Ο ίδιος διακόπτης εναλλαγής απενεργοποιεί τον μεγεθυντικό φακό οθόνης στα Windows 11.

Τελείωσες.
Επιπλέον, μπορείτε να ξεκινήσετε το εργαλείο Μεγεθυντικός φακός οθόνης απευθείας από το μενού Έναρξη. Τέλος, η Αναζήτηση των Windows μπορεί επίσης να χρησιμοποιηθεί για το ίδιο.
Εκκινήστε το Screen Magnifier στα Windows 11 από το μενού Έναρξη
- Ανοίξτε το μενού Έναρξη και κάντε κλικ στο Όλες οι εφαρμογές κουμπί.

- Βρες το Προσιτότητα ντοσιέ.
- Εκκινήστε το Μεγεθυντικός φακός εφαρμογή.

- Μπορείτε επίσης να κάνετε δεξί κλικ στην εφαρμογή και να επιλέξετε Περισσότερα > Καρφίτσωμα στη γραμμή εργασιών για εκκίνηση του Μεγεθυντικού φακού χωρίς άνοιγμα πρόσθετων μενού ή φακέλων.
Χρήση της Αναζήτησης των Windows
Για να ανοίξετε το Screen Magnifier από την Αναζήτηση των Windows, πατήστε Νίκη + μικρό για να ανοίξετε την Αναζήτηση των Windows. Ξεκινήστε να πληκτρολογείτε Μεγεθυντικός φακός, στη συνέχεια εκκινήστε την εφαρμογή από τα αποτελέσματα αναζήτησης.
Όπως τα περισσότερα ενσωματωμένα βοηθητικά προγράμματα, ο Μεγεθυντικός φακός μπορεί επίσης να εκκινηθεί πληκτρολογώντας το εκτελέσιμο αρχείο του στο παράθυρο διαλόγου εκτέλεσης.
Ανοίξτε τον μεγεθυντικό φακό οθόνης από το παράθυρο διαλόγου Εκτέλεση
- Τύπος Νίκη + Rή κάντε δεξί κλικ στο κουμπί Έναρξη και επιλέξτε Εκτέλεση από το μενού,
- Στο πλαίσιο Εκτέλεση, πληκτρολογήστε το
μεγεθύνωεντολή.
- Πάτα το Εισαγω κλειδί.
Αυτό εκκινεί το Screen Magnifier χωρίς καμία διαφορά από οποιαδήποτε άλλη μέθοδο που εξετάζεται σε αυτό το άρθρο.
Απλά να σημειώσω, το magnify.exe Το αρχείο βρίσκεται στο φάκελο C:\windows\system32. Γι' αυτό μπορείτε να το εκκινήσετε από το παράθυρο διαλόγου Εκτέλεση χωρίς να καθορίσετε την πλήρη διαδρομή προς το αρχείο.
Αν και οι Ρυθμίσεις των Windows είναι η κύρια εφαρμογή για τον έλεγχο διαφόρων παραμέτρων στο λειτουργικό σύστημα, ο κλασικός Πίνακας Ελέγχου είναι ακόμα εκεί έξω. Αυτό σημαίνει ότι μπορείτε να ενεργοποιήσετε τον Μεγεθυντικό φακό οθόνης χρησιμοποιώντας Πίνακας Ελέγχου.
Ενεργοποιήστε τον Μεγεθυντικό φακό στον Πίνακα Ελέγχου
- Τύπος Νίκη + R και εισάγετε την ακόλουθη εντολή:
έλεγχος. - Παω σε Ευκολία πρόσβασης > Κέντρο διευκόλυνσης πρόσβασης.

- Κάντε κλικ στο Κάντε τον υπολογιστή πιο ευδιάκριτο Σύνδεσμος.

- Τοποθετήστε ένα σημάδι επιλογής δίπλα στο Ενεργοποιήστε τον μεγεθυντικό φακό επιλογή.

- Κάντε κλικ Εντάξει για να αποθηκεύσετε τις αλλαγές.
Αλλαγή προβολής μεγεθυντικού φακού οθόνης στα Windows 11
Ο μεγεθυντικός φακός υποστηρίζει τρεις διαφορετικές προβολές.
- Προβολή πλήρους οθόνης μεγεθύνει ολόκληρη την οθόνη. Δεν θα μπορείτε να δείτε ολόκληρη την οθόνη ταυτόχρονα όταν μεγεθύνεται, αλλά καθώς μετακινείστε στην οθόνη, μπορείτε να δείτε τα πάντα.
- Προβολή φακού είναι σαν να μετακινείτε έναν μεγεθυντικό φακό γύρω από την οθόνη. Μπορείτε να αλλάξετε το μέγεθος του φακού στις ρυθμίσεις του Μεγεθυντικού φακού.
- Άποψη με βάση λειτουργεί στην επιφάνεια εργασίας. Σε αυτήν την προβολή, ο Μεγεθυντικός φακός είναι αγκυρωμένος σε ένα τμήμα της οθόνης σας. Καθώς μετακινείστε στην οθόνη, τμήματα της οθόνης μεγεθύνονται στην περιοχή βάσης, παρόλο που το κύριο μέρος της οθόνης παραμένει αμετάβλητο.
Εάν προτιμάτε άλλες λειτουργίες μεγεθυντικού φακού και όχι την προεπιλεγμένη, όπως ο φακός ή η βάση σύνδεσης, δείτε πώς μπορείτε να τις ενεργοποιήσετε.
Για να αλλάξετε την προβολή του Μεγεθυντικού φακού οθόνης στα Windows 11, κάντε τα εξής.
- Ανοίξτε τον μεγεθυντικό φακό οθόνης στα Windows 11 χρησιμοποιώντας μία από τις μεθόδους που περιγράφηκαν προηγουμένως.
- Στη συνέχεια, πατήστε τα ακόλουθα πλήκτρα για να αλλάξετε λειτουργίες:
- Φακός: Ctrl + Alt + L.
- Βάση σύνδεσης: Ctrl + Alt + D.
- Πλήρης οθόνη (προεπιλογή): Ctrl + Alt + F.
Αλλάξτε την προβολή μεγεθυντικού φακού οθόνης χρησιμοποιώντας τις Ρυθμίσεις
- Ανοίξτε τις Ρυθμίσεις των Windows κάνοντας δεξί κλικ στο κουμπί μενού Έναρξη και επιλέγοντας Ρυθμίσεις ή χρησιμοποιώντας οποιαδήποτε άλλη μέθοδο.
- μεταβείτε στο Προσιτότητα Ενότητα.
- Κάντε κλικ στο Μεγεθυντικός φακός κουμπί.
- Βρες το Θέα και επιλέξτε "Πλήρης οθόνη", "Φακός" ή "Σταδεμένο" από την αναπτυσσόμενη λίστα.

Πώς να απενεργοποιήσετε τον μεγεθυντικό φακό οθόνης στα Windows 11
Για να απενεργοποιήσετε το Screen Magnifier στα Windows 11, πατήστε Νίκη + Esc.
Εναλλακτικά, εντοπίστε την επιλογή της στην οθόνη και πατήστε το κουμπί κλεισίματος (X) στο παράθυρό της.
Τελείωσες.
Ο Μεγεθυντικός φακός είναι η κλασική εφαρμογή προσβασιμότητας που παραμένει διαθέσιμη σε όλες τις εκδόσεις των Windows. Είναι πολύ χρήσιμο όχι μόνο για χρήστες με δυσλειτουργία όρασης, αλλά επιτρέπει επίσης την ανάγνωση του κειμένου σε εφαρμογές που δεν είναι βελτιστοποιημένες για την οθόνη HiDPI σας. Έτσι, τώρα γνωρίζετε όλα τα απαραίτητα πράγματα για τη διαχείριση του Μεγεθυντικού φακού στα Windows 11.
Αυτό είναι