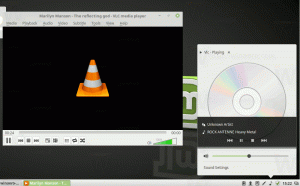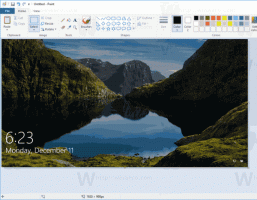Πώς να απενεργοποιήσετε τις αυτόματες ενημερώσεις εφαρμογών στα Windows 11
Μπορείτε να απενεργοποιήσετε τις αυτόματες ενημερώσεις εφαρμογών στα Windows 11 χρησιμοποιώντας τη νέα εφαρμογή Store. Στα Windows 11, η Microsoft παρουσίασε μια ολοκαίνουργια αγορά για τα παιχνίδια, τις εφαρμογές, τις ταινίες, τις επεκτάσεις προγράμματος περιήγησης και άλλα είδη περιεχομένου. Εκτός από ένα ριζικά νέο σχέδιο, το νέο Microsoft Store φέρνει πολλές νέες πολιτικές για προγραμματιστές. Αυτές οι αλλαγές προκαλούν ήδη ένα κύμα ενδιαφέροντος από δημοφιλείς προγραμματιστές τρίτων, όπως το Zoom, το Adobe, το OBS κ.λπ. Περισσότεροι προγραμματιστές απευθύνονται στο Microsoft Store. Έτσι, περισσότεροι χρήστες απολαμβάνουν δημοφιλείς εφαρμογές.
Από προεπιλογή, όλες οι εφαρμογές που εγκαθίστανται από το Microsoft Store ενημερώνονται αυτόματα. Τα Windows ελέγχει για νέες εκδόσεις εφαρμογών κάθε μέρα και τις εγκαθιστά μόλις βρεθούν. Αυτή μπορεί να είναι ανεπιθύμητη συμπεριφορά για ορισμένους χρήστες. Εάν προτιμάτε τον άλλο τρόπο, αυτό το άρθρο θα σας δείξει πώς να απενεργοποιήσετε τις αυτόματες ενημερώσεις εφαρμογών στα Windows 11 και στο νέο Microsoft Store.
Υπόδειξη: Το νέο Microsoft Store θα είναι διαθέσιμο σε Windows 11 και παλαιότερα Windows 10 αργότερα φέτος. Αυτό σημαίνει ότι το νέο UI θα έρθει και στα Windows 10.
Απενεργοποιήστε τις αυτόματες ενημερώσεις εφαρμογών στα Windows 11
- Εκκινήστε το νέο Microsoft Store.
- Βρείτε την εικόνα του προφίλ σας στην επάνω δεξιά γωνία και κάντε κλικ σε αυτήν.
- Επιλέγω Ρυθμίσεις εφαρμογής από το αναπτυσσόμενο μενού.
- Κλείσε το Ενημερώσεις εφαρμογών επιλογή εναλλαγής.
Αυτό είναι. Αυτός είναι ο τρόπος με τον οποίο απενεργοποιείτε τις αυτόματες ενημερώσεις εφαρμογών στα Windows 11. Τώρα, ο μόνος τρόπος για να εγκαταστήσετε ενημερώσεις εφαρμογών στα Windows 11 είναι να εκτελέσετε έναν μη αυτόματο έλεγχο. Εδώ είναι πώς να το κάνετε αυτό.
Πώς να ελέγξετε και να εγκαταστήσετε ενημερώσεις εφαρμογών
- Εκκινήστε το Microsoft Store και βρείτε το Βιβλιοθήκη κουμπί στην κάτω αριστερή γωνία του παραθύρου.
- Κάντε κλικ στο Λάβετε ενημερώσεις και περιμένετε μέχρι τα Windows 11 να βρουν νέες εκδόσεις για τις εφαρμογές σας.
- Μόλις βρεθεί, κάντε κλικ Ενημέρωση όλων ή εγκαταστήστε ενημερώσεις για κάθε εφαρμογή ξεχωριστά.
Τώρα ξέρετε πώς να ελέγξετε και να εγκαταστήσετε ενημερώσεις εφαρμογών στα Windows 11 με απενεργοποιημένες τις αυτόματες ενημερώσεις.