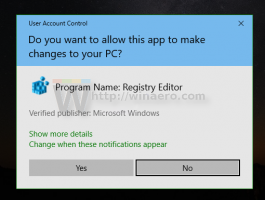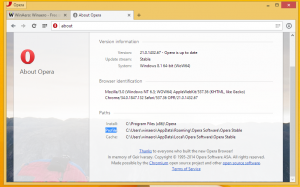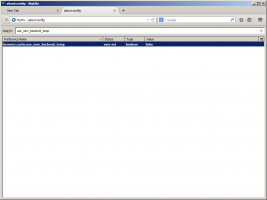Πώς να διαγράψετε το αρχείο καταγραφής συμβάντων των Windows από τη γραμμή εντολών
Συχνά, όταν θέλετε να αντιμετωπίσετε προβλήματα ή να ελέγξετε γενικά την υγεία του συστήματός σας, πρέπει να χρησιμοποιήσετε το πρόγραμμα προβολής συμβάντων. Το πρόγραμμα προβολής συμβάντων σάς εμφανίζει όλα τα συμβάντα των Windows που καταγράφονται, όπως Πληροφορίες, Σφάλματα, Προειδοποιήσεις, Κρίσιμες και Αναλυτικές. Ωστόσο, υπάρχουν τόσα πολλά συμβάντα εδώ, συμπεριλαμβανομένων εντελώς φυσιολογικών δραστηριοτήτων που καταγράφονται, ώστε γίνεται πιο δύσκολο να εντοπιστούν συμβάντα που σχετίζονται με πράγματα που δεν λειτουργούν όπως αναμένεται ή προκαλούν σφάλματα. Επομένως, από καιρό σε καιρό μπορεί να χρειαστεί να διαγράψετε το αρχείο καταγραφής συμβάντων. Σε αυτό το άρθρο, θα δούμε πώς μπορείτε να διαγράψετε το αρχείο καταγραφής συμβάντων αυτόματα ή από τη γραμμή εντολών.
Διαφήμιση
Το αρχείο καταγραφής συστήματος και το αρχείο καταγραφής εφαρμογών είναι δύο από τα σημαντικά αρχεία καταγραφής που μπορεί να θέλετε να διαγράψετε περιστασιακά. Μπορείτε να διαγράψετε μη αυτόματα οποιοδήποτε αρχείο καταγραφής συμβάντων κάνοντας δεξί κλικ σε αυτό και επιλέγοντας "Εκκαθάριση αρχείου καταγραφής..." από το μενού δεξί κλικ. Ωστόσο, μπορεί επίσης να θέλετε να το κάνετε αυτό αυτόματο, ώστε κάθε 7 ημέρες ή 15 ημέρες, το αρχείο καταγραφής συμβάντων να διαγράφεται. Μπορείτε επίσης να
ρυθμίστε μια προγραμματισμένη εργασία που εκτελείται αυτόματα χρησιμοποιώντας το ElevatedShortcut για να διαγράψετε το αρχείο καταγραφής συμβάντων.
Πώς να διαγράψετε μόνο ένα συγκεκριμένο αρχείο καταγραφής συμβάντων χρησιμοποιώντας τη γραμμή εντολών
- Ανοίξτε μια γραμμή εντολών ως διαχειριστής (Δες πως).
- Για να διαγράψετε ένα συγκεκριμένο αρχείο καταγραφής, πρέπει πρώτα να γνωρίζετε το όνομά του. Για να δείτε μια λίστα με αρχεία καταγραφής συμβάντων, πληκτρολογήστε:
wevtutil ελ
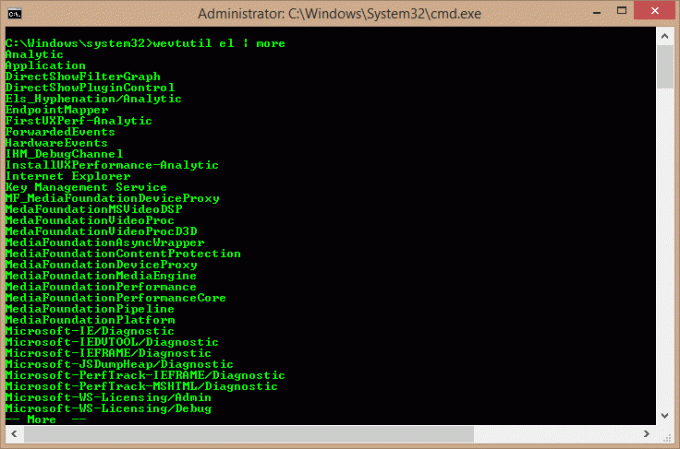
- Αυτό δημιουργεί μια πολύ μακρά λίστα κορμών. Μπορείτε να χρησιμοποιήσετε την εντολή: 'wevtutil el | περισσότερα' (χωρίς τα εισαγωγικά) για να εμφανίσετε την έξοδο μία οθόνη τη φορά. Ή μπορείτε να το εξάγετε σε ένα αρχείο κειμένου χρησιμοποιώντας την εντολή:
wevtutil el > Loglist.txt
Αυτό δημιουργεί ένα αρχείο κειμένου Loglist.txt στον κατάλογο εργασίας της γραμμής εντολών (ο ίδιος φάκελος όπου βρίσκεστε αυτήν τη στιγμή στη γραμμή εντολών).
- Τώρα που γνωρίζετε το όνομα του αρχείου καταγραφής που θέλετε να διαγράψετε, μπορείτε να χρησιμοποιήσετε την ακόλουθη εντολή:
Εφαρμογή wevtutil cl
- Η παραπάνω εντολή διαγράφει το αρχείο καταγραφής εφαρμογής. Για να διαγράψετε το αρχείο καταγραφής συστήματος, χρησιμοποιήστε: 'wevtutil cl System' (χωρίς τα εισαγωγικά).
Πώς να διαγράψετε όλα τα αρχεία καταγραφής συμβάντων χρησιμοποιώντας τη γραμμή εντολών
- Ανοίξτε το Σημειωματάριο και αντιγράψτε-επικολλήστε το ακόλουθο κείμενο σε αυτό:
@echo off. ΓΙΑ /F "tokens=1,2*" %%V IN ('bcdedit') DO SET adminTest=%%V. ΑΝ (%adminTest%)==(Πρόσβαση) πήρε noAdmin. για /F "tokens=*" %%G σε ('wevtutil.exe el') DO (κλήση :do_clear "%%G") ηχώ. Τα αρχεία καταγραφής συμβάντων echo έχουν διαγραφεί! πήγα στο τέλος. :do_clear. εκκαθάριση ηχούς %1. wevtutil.exe cl %1. goto :eof. :noAdmin. echo Πρέπει να εκτελέσετε αυτό το σενάριο ως Διαχειριστής! ηχώ. :το τέλος - Αποθηκεύστε το ως αρχείο δέσμης και δώστε του όποιο όνομα θέλετε, για παράδειγμα: ClEvtLog.bat ή ClEvtLog.cmd.
Συμβουλή: Για να αποθηκεύσετε απευθείας ένα κείμενο με την επέκταση .bat ή .cmd, πληκτρολογήστε το όνομα του αρχείου σε εισαγωγικά, δηλαδή "ClEvtLog.bat" ή "ClEvtLog.cmd". - Αντιγράψτε αυτό το αρχείο δέσμης σε κάποιον κατάλογο στη διαδρομή του συστήματός σας, όπως το C:\Windows, ώστε να μην χρειάζεται να πληκτρολογείτε την πλήρη διαδρομή προς αυτό κάθε φορά που το εκτελείτε.
- Ανοίξτε μια ανυψωμένη γραμμή εντολών (Δες πως).
- Εκτελέστε το αρχείο δέσμης από τη γραμμή εντολών: ClEvtLog.cmd. Μπορείτε επίσης να το εκτελέσετε απευθείας χωρίς να ανοίξετε τη γραμμή εντολών ή χρησιμοποιώντας cmd /c, ώστε η γραμμή εντολών να κλείνει μετά την εκτέλεση.

Πώς να διαγράψετε όλα τα αρχεία καταγραφής συμβάντων χρησιμοποιώντας το PowerShell
- Ανοίξτε το PowerShell ως διαχειριστής (δείτε πώς).
- Πληκτρολογήστε ή αντιγράψτε-επικολλήστε την ακόλουθη εντολή στο PowerShell:
wevtutil el | Foreach-Object {wevtutil cl "$_"}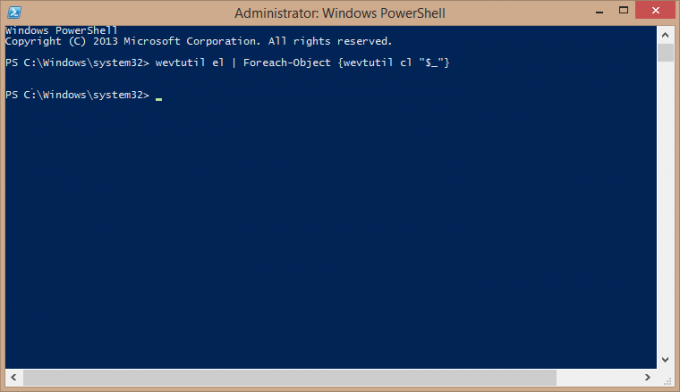
- Πατήστε Enter. Περιμένετε μερικά δευτερόλεπτα για να διαγραφούν όλα τα αρχεία καταγραφής. Τώρα μπορείτε να βγείτε από το PowerShell πληκτρολογώντας Exit.
Πώς να διαγράψετε όλα τα αρχεία καταγραφής συμβάντων χρησιμοποιώντας VBScript/WMI (μόνο για κλασικά αρχεία καταγραφής συμβάντων)
- Ανοίξτε το Σημειωματάριο και αντιγράψτε-επικολλήστε το ακόλουθο κείμενο σε αυτό:
strComputer = "." Ορίστε objWMIService = GetObject("winmgmts:" _. & "{impersonationLevel=impersonate, (Backup, Security)}!\\" _. & strComputer & "\root\cimv2") Ορισμός colLogFiles = objWMIService. ExecQuery _. ("Επιλογή * από Win32_NTEventLogFile") Για κάθε objLogfile στο colLogFiles. objLogFile. ClearEventLog() Επόμενο - Αποθηκεύστε το ως αρχείο VBScript (.VBS) και δώστε του όποιο όνομα θέλετε για παράδειγμα: ClEvtLog.vbs.
Συμβουλή: Για να αποθηκεύσετε απευθείας ένα κείμενο με την επέκταση .vbs, πληκτρολογήστε το όνομα του αρχείου σε εισαγωγικά, δηλαδή "ClEvtLog.vbs". - Αντιγράψτε αυτό το αρχείο VBScript σε κάποιον κατάλογο στη διαδρομή του συστήματός σας, όπως το C:\Windows, ώστε να μην χρειάζεται να πληκτρολογείτε την πλήρη διαδρομή προς αυτό κάθε φορά που το εκτελείτε.
- Ανοίξτε μια ανυψωμένη γραμμή εντολών (Δες πως).
- Εκτελέστε το αρχείο VBScript από τη γραμμή εντολών: CScript ClEvtLog.vbs. Μπορείτε επίσης να το εκτελέσετε απευθείας χωρίς να ανοίξετε τη γραμμή εντολών ή χρησιμοποιώντας cmd /c, ώστε η γραμμή εντολών να κλείνει μετά την εκτέλεση.
Η μέθοδος VBScript/WMI διαγράφει μόνο τα κλασικά αρχεία καταγραφής συμβάντων (Εφαρμογή, Ασφάλεια, Σύστημα κ.λπ., όχι τον νέο τύπο XML των αρχείων καταγραφής συμβάντων που διαγράφονται από το PowerShell ή το wevtutil.exe).
Λάβετε επίσης υπόψη ότι αυτά τα σενάρια δεν δημιουργούν αντίγραφα ασφαλείας των αρχείων καταγραφής προτού διαγραφούν. Εάν θέλετε να δημιουργήσετε αντίγραφα ασφαλείας των αρχείων καταγραφής συμβάντων, δείτε Κέντρο Σεναρίων της Microsoft για δείγματα.