Ενεργοποιήστε τις επεκτάσεις σε ιδιωτική λειτουργία στον Microsoft Edge
Ο Microsoft Edge είναι η προεπιλεγμένη εφαρμογή προγράμματος περιήγησης ιστού στα Windows 10. Είναι μια εφαρμογή Universal (Κατάστημα) που διαθέτει υποστήριξη επέκτασης, μηχανή γρήγορης απόδοσης και απλοποιημένη διεπαφή χρήστη. Εάν χρησιμοποιείτε συχνά τη λειτουργία Its InPrivate, ίσως θέλετε να ενεργοποιήσετε τις αγαπημένες σας επεκτάσεις σε ιδιωτική λειτουργία. Ας δούμε πώς μπορεί να γίνει.
Διαφήμιση
Ο Edge έκανε πολλές αλλαγές με τις πρόσφατες εκδόσεις των Windows 10. Το πρόγραμμα περιήγησης έχει πλέον επέκταση υποστήριξη, EPUB υποστήριξη, ένα ενσωματωμένο Αναγνώστης PDF, η δυνατότητα να εξαγωγή κωδικών πρόσβασης και αγαπημένων και μια σειρά από άλλες χρήσιμες λειτουργίες, όπως η δυνατότητα να πάει Πλήρης οθόνη με ένα μόνο πάτημα πλήκτρων. Στο Windows 10 Creators Update, ο Edge έλαβε υποστήριξη για ομάδες καρτελών (Αφήστε τις καρτέλες στην άκρη). Στα Windows 10 Ενημέρωση Fall Creators, το πρόγραμμα περιήγησης ήταν ενημερώθηκε με Fluent Design.
Ένα άλλο εξαιρετικό χαρακτηριστικό του προγράμματος περιήγησης ιστού Microsoft Edge είναι η δυνατότητα εκτύπωσης ιστοσελίδων χωρίς διαφημίσεις, επιπλέον διακοσμήσεις και στυλ. Δείτε το παρακάτω άρθρο.
Εκτύπωση ιστοσελίδων χωρίς ακαταστασία στο Microsoft Edge
Τέλος, μπορείτε να κάνετε τον Microsoft Edge να διαβάζει τα περιεχόμενα ενός αρχείου PDF, EPUB ή μιας ιστοσελίδας χρησιμοποιώντας το ενσωματωμένο Read Aloud χαρακτηριστικό του προγράμματος περιήγησης.
Το πρόγραμμα περιήγησης επιτρέπει τη διάθεση συγκεκριμένων επεκτάσεων σε Παράθυρα InPrivate. Αυτό μπορεί να γίνει για κάθε επέκταση ξεχωριστά.
Για να ενεργοποιήσετε τις επεκτάσεις σε ιδιωτική λειτουργία στον Microsoft Edge, κάντε το εξής.
- Ανοίξτε τον Microsoft Edge.
- Κάντε κλικ στο κουμπί Ρυθμίσεις με τρεις τελείες για να ανοίξετε το κύριο μενού.
- Επιλέγω Επεκτάσεις στον κατάλογο.
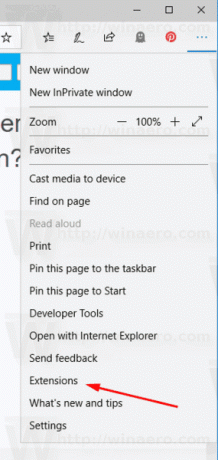
- Το πρόγραμμα περιήγησης θα εμφανίσει τις εγκατεστημένες επεκτάσεις σας και ορισμένες προτεινόμενες επεκτάσεις. Τοποθετήστε τον δείκτη του ποντικιού σας πάνω από μια εγκατεστημένη επέκταση που θέλετε να επιτρέψετε σε ιδιωτική λειτουργία και κάντε κλικ στο εικονίδιο με το γρανάζι.
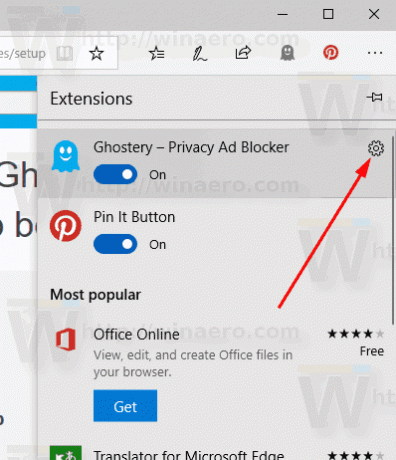
- Στην επόμενη σελίδα, ενεργοποιήστε την επιλογή Να επιτρέπεται η περιήγηση InPrivate.
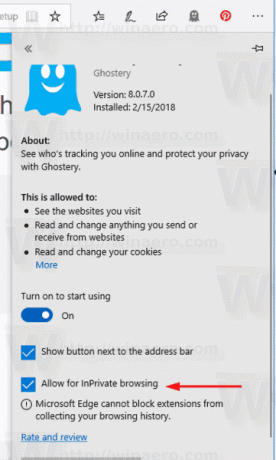
Τελείωσες. Τώρα, ας διασφαλίσουμε ότι όλα λειτουργούν όπως αναμενόταν. Ανοίξτε ένα νέο παράθυρο InPrivate. Κάντε κλικ στο κουμπί μενού -> Νέο παράθυρο InPrivate.
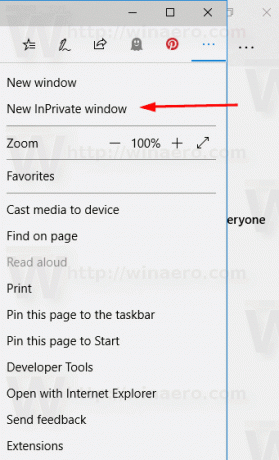
Όλες οι επεκτάσεις που έχετε διαμορφώσει για περιήγηση InPrivate θα πρέπει να είναι διαθέσιμες. Στην περίπτωσή μου, έχω πρόσβαση στο Ghostery.

Αυτό είναι.


