Προσθήκη γραμμής εντολών ως μενού περιβάλλοντος διαχειριστή στα Windows 10
Η γραμμή εντολών στα Windows 10 είναι το περιβάλλον φλοιού όπου μπορείτε να εκτελέσετε εργαλεία και βοηθητικά προγράμματα κονσόλας που βασίζονται σε κείμενο πληκτρολογώντας εντολές. Το UI του είναι πολύ απλό και δεν έχει κανένα κουμπί ή γραφικές εντολές. Σε αυτό το άρθρο, θα δούμε πώς να προσθέσετε το "Open Command Prompt here as Administrator" στο μενού περιβάλλοντος στα Windows 10.

Σημείωση: Η Microsoft έχει αφαιρέσει τις καταχωρήσεις της γραμμής εντολών τόσο από το μενού Win + X όσο και από το μενού περιβάλλοντος στο Windows 10 Creators Update. Βλέπω Προσθέστε τη γραμμή εντολών ξανά στο μενού Win+X στην ενημέρωση δημιουργών των Windows 10 και Προσθήκη γραμμής εντολών στο μενού περιβάλλοντος στο Windows 10 Creators Update για να επαναφέρετε αυτή τη λειτουργία.
Διαφήμιση
Μπορείτε να προσθέσετε την εντολή "Open Command Prompt here as Administrator" στο μενού περιβάλλοντος της Εξερεύνησης αρχείων στα Windows 10. Αυτό θα ανοίξει μια νέα ανυψωμένη εμφάνιση της γραμμής εντολών στον τρέχοντα κατάλογο στον οποίο κάνατε δεξί κλικ ή στον οποίο περιηγείστε με την Εξερεύνηση αρχείων.
Για να προσθέσετε το "Open Command Prompt here as Administrator" στο μενού περιβάλλοντος στα Windows 10, κάντε το εξής.
Εφαρμόστε την προσαρμογή του μητρώου που αναφέρεται παρακάτω. Επικολλήστε τα περιεχόμενά του στο Σημειωματάριο και αποθηκεύστε ως αρχείο *.reg.
Windows Registry Editor Έκδοση 5.00 [HKEY_CLASSES_ROOT\Directory\shell\OpenElevatedCmd] @="Άνοιγμα γραμμής εντολών εδώ ως διαχειριστής" "Εικονίδιο"="cmd.exe" [HKEY_CLASSES_ROOT\Directory\shell\OpenElevatedCmd\command] @="PowerShell -windowstyle hidden -Command \"Start-Process cmd.exe -ArgumentList '/s,/k, pushd,%V' -RunAs\"" [HKEY_CLASSES_ROOT\Directory\Background\shell\OpenElevatedCmd] @="Άνοιγμα γραμμής εντολών εδώ ως διαχειριστής" "Εικονίδιο"="cmd.exe" [HKEY_CLASSES_ROOT\Directory\Background\shell\OpenElevatedCmd\command] @="PowerShell -windowstyle hidden -Command \"Start-Process cmd.exe -ArgumentList '/s,/k, pushd,%V' -Verb RunAs\"" [HKEY_CLASSES_ROOT\Drive\shell\OpenElevatedCmd] @="Άνοιγμα γραμμής εντολών εδώ ως διαχειριστής" "Εικονίδιο"="cmd.exe" [HKEY_CLASSES_ROOT\Drive\shell\OpenElevatedCmd\command] @="PowerShell -windowstyle hidden -Command \"Start-Process cmd.exe -ArgumentList '/s,/k, pushd,%V' -RunAs\"" [HKEY_CLASSES_ROOT\LibraryFolder\background\shell\OpenElevatedCmd] @="Άνοιγμα γραμμής εντολών εδώ ως διαχειριστής" "Εικονίδιο"="cmd.exe" [HKEY_CLASSES_ROOT\LibraryFolder\background\shell\OpenElevatedCmd\command] @=
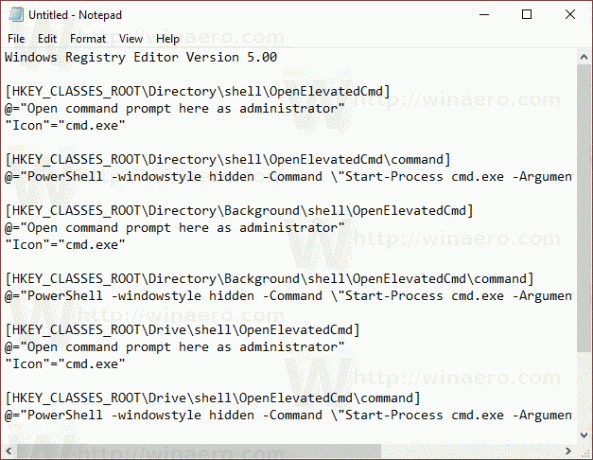
Στο Σημειωματάριο, πατήστε Ctrl + S ή εκτελέστε το στοιχείο Αρχείο - Αποθήκευση από το μενού Αρχείο. Αυτό θα ανοίξει το παράθυρο διαλόγου Αποθήκευση. Εκεί, πληκτρολογήστε ή αντιγράψτε-επικολλήστε το όνομα "cmd.reg" συμπεριλαμβανομένων εισαγωγικών.

Τα διπλά εισαγωγικά είναι σημαντικά για να διασφαλιστεί ότι το αρχείο θα λάβει την επέκταση "*.reg" και όχι *.reg.txt. Μπορείτε να αποθηκεύσετε το αρχείο σε οποιαδήποτε θέση επιθυμείτε, για παράδειγμα, μπορείτε να το βάλετε στον φάκελο της επιφάνειας εργασίας σας.
Κάντε διπλό κλικ στο αρχείο που δημιουργήσατε, επιβεβαιώστε τη λειτουργία εισαγωγής και τελειώσατε.
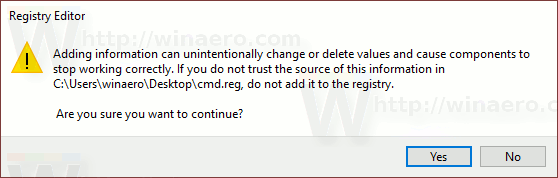
Τώρα κάντε δεξί κλικ σε οποιονδήποτε φάκελο.
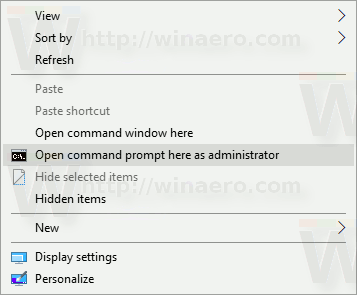

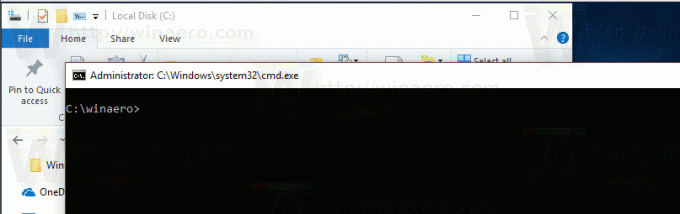
Για να εξοικονομήσετε χρόνο, έφτιαξα έτοιμα προς χρήση αρχεία μητρώου. Μπορείτε να τα κατεβάσετε εδώ:
Λήψη Αρχείων Μητρώου
Περιλαμβάνεται η προσαρμογή αναίρεσης.
Εναλλακτικά, μπορείτε να χρησιμοποιήσετε το Winaero Tweaker.
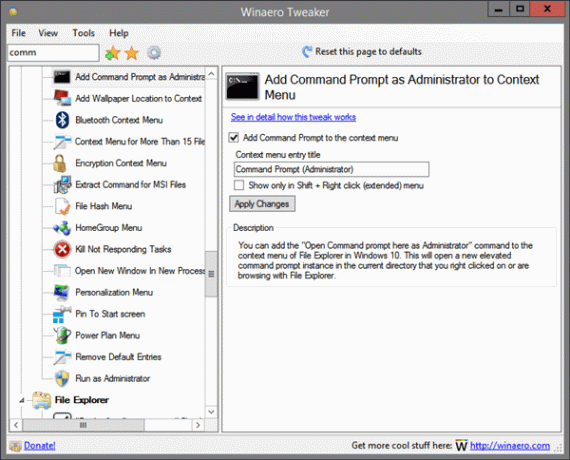
Μπορείτε να κατεβάσετε το Winaero Tweaker εδώ:
Κατεβάστε το Winaero Tweaker



