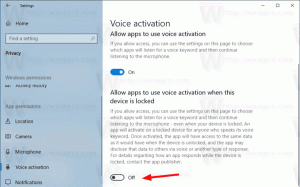Βελτιστοποίηση μονάδων δίσκου κατά χρονοδιάγραμμα στα Windows 10
Η βελτιστοποίηση της εσωτερικής μονάδας δίσκου του υπολογιστή σας είναι μια πολύ σημαντική διαδικασία που βελτιώνει την απόδοση του υπολογιστή σας. Ευτυχώς, τα Windows 10 περιλαμβάνουν μια σειρά από λειτουργίες για την αυτοματοποίηση αυτής της σημαντικής διαδικασίας. Σήμερα θα δούμε πώς μπορείτε να το ρυθμίσετε.
Διαφήμιση
Από το κουτί, τα Windows 10 εκτελούν ανασυγκρότηση δίσκου μία φορά την εβδομάδα για σκληρούς δίσκους και λειτουργία SSD TRIM για SSD. Κατά την ενεργό χρήση, η απόδοση του σκληρού δίσκου υποφέρει λόγω κατακερματισμού του συστήματος αρχείων που επιβραδύνει σημαντικά την πρόσβαση χρόνος. Οι SSD έχουν πολύ γρήγορους χρόνους πρόσβασης για δεδομένα που είναι αποθηκευμένα σε οποιοδήποτε μέρος της μονάδας δίσκου και δεν χρειάζονται ανασυγκρότηση, αλλά πρέπει να τους σταλεί μια εντολή TRIM που λέει Ελεγκτής SSD για τη διαγραφή αχρησιμοποίητων μπλοκ που δεν χρησιμοποιούνται πλέον, έτσι ώστε όταν έρθει η ώρα να γράψετε πραγματικά νέα δεδομένα σε αυτά τα μπλοκ, η απόδοση να μην είναι επηρεάζονται.
Οι σύγχρονες εκδόσεις των Windows είναι αρκετά έξυπνες ώστε να επιλέγουν τη σωστή μέθοδο βελτιστοποίησης και χρονική περίοδο ανάλογα με τις προδιαγραφές της μονάδας δίσκου σας. Εάν πρέπει να αλλάξετε το προεπιλεγμένο χρονοδιάγραμμα, μπορείτε να το κάνετε για μεμονωμένες μονάδες δίσκου ή να το απενεργοποιήσετε εντελώς. Εδώ είναι πώς.
Σημείωση: Πρέπει να είστε συνδεδεμένος με λογαριασμό χρήστη διαχειριστή για την αλλαγή αυτών των επιλογών βελτιστοποίησης μονάδας δίσκου.
Για να βελτιστοποιήσετε τις μονάδες δίσκου βάσει προγράμματος στα Windows 10, κάντε το εξής.
- Ανοίξτε την Εξερεύνηση αρχείων.
- Πλοηγηθείτε στο Αυτός ο φάκελος υπολογιστή.
- Κάντε δεξί κλικ στη μονάδα δίσκου για την οποία θέλετε να αλλάξετε το χρονοδιάγραμμα και επιλέξτε Ιδιότητες από το μενού περιβάλλοντος.

- Εναλλαγή στο Εργαλεία καρτέλα και κάντε κλικ στο κουμπί Βελτιστοποίηση της υπό Βελτιστοποίηση και ανασυγκρότηση μονάδας δίσκου.

- Στο επόμενο παράθυρο, κάντε κλικ στο Κουμπί αλλαγής ρυθμίσεων όπως φαίνεται παρακάτω.

- Το επόμενο παράθυρο διαλόγου θα σας επιτρέψει να προσαρμόσετε τις ρυθμίσεις χρονοδιαγράμματος. Καταργήστε την επιλογή του πλαισίου ελέγχου Τρέξτε με πρόγραμμα για να το απενεργοποιήσετε εντελώς.

- Όταν το πρόγραμμα είναι ενεργοποιημένο, μπορείτε να επιλέξετε Ημερήσια, Εβδομαδιαία ή Μηνιαία συχνότητα ανάλογα με τις ανάγκες σας.

- Μπορείτε επίσης να ενεργοποιήσετε την επιλογή Ειδοποιήστε εάν χάνονται τρεις διαδοχικές προγραμματισμένες διαδρομές για να μένετε ενημερωμένοι για χαμένες βελτιστοποιήσεις.
- Δίπλα στο Δίσκοι, μπορείτε να κάνετε κλικ στο Επιλέγω κουμπί για να καθορίσετε τις μονάδες δίσκου για τις οποίες θέλετε να προγραμματίσετε τη βελτιστοποίηση.

Δεν χρειάζεται να ανησυχείτε ότι ο σκληρός σας δίσκος δεν θα ανασυγκροτηθεί ή ότι ο SSD σας δεν θα λάβει το Εντολή TRIM. Ακόμα κι αν η προγραμματισμένη εκτέλεση χαθεί, ο Χρονοδιάγραμμα εργασιών των Windows επιχειρεί ξανά την ίδια λειτουργία. Επιτρέπεται η προσαρμογή του χρονοδιαγράμματος, ώστε να μπορείτε να επιλέξετε την ώρα που ο υπολογιστής σας είναι ενεργοποιημένος αλλά δεν χρησιμοποιείται ενεργά. Όταν γίνεται ανασυγκρότηση των σκληρών δίσκων, υπάρχει μια ελαφριά επιτυχία στις υπόλοιπες λειτουργίες του υπολογιστή, για παράδειγμα.
Τελείωσες. Είναι ασφαλές να κλείσετε το παράθυρο Optimize Drives αφού ρυθμίσετε το σωστό χρονοδιάγραμμα.