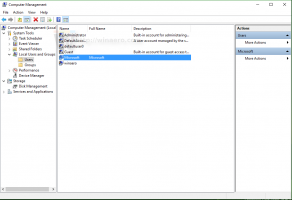Αλλαγή μεγέθους ένδειξης δρομέα κειμένου στα Windows 10
Πώς να αλλάξετε το μέγεθος του δείκτη του δρομέα κειμένου στα Windows 10
Όταν ξεκινάτε να πληκτρολογείτε κάποιο κείμενο στο Σημειωματάριο, στο Word ή σε άλλο πρόγραμμα επεξεργασίας κειμένου, ο κέρσορας μετατρέπεται σε γραμμή που αναβοσβήνει. Εξαιτίας αυτού, ορισμένοι χρήστες αντιμετωπίζουν πρόβλημα να βρουν τον κέρσορα κειμένου στη μέση ενός μεγάλου όγκου κειμένου, κατά τη διάρκεια μιας παρουσίασης ή στην οθόνη σε ένα εκπαιδευτικό περιβάλλον. Η νέα ένδειξη δρομέα κειμένου θα σας βοηθήσει να δείτε και να βρείτε τον δρομέα κειμένου όπου κι αν βρίσκεστε ανά πάσα στιγμή. Μπορείτε να καθορίσετε το μέγεθός του.
Ξεκινώντας με Windows 10 έκδοση 18945, μπορείς ενεργοποιήστε τη νέα ένδειξη δρομέα κειμένου που θα σας βοηθήσει να δείτε και να βρείτε τον δρομέα κειμένου όπου κι αν βρίσκεστε ανά πάσα στιγμή. Μπορείτε να επιλέξετε από μια σειρά μεγεθών για την ένδειξη του δρομέα κειμένου και να το κάνετε εύκολο να το δείτε. Εναλλακτικά, εξατομικεύστε το χρώμα της ένδειξης δρομέα κειμένου σύμφωνα με τις προσωπικές σας προτιμήσεις.
Εάν σας ενδιαφέρει να αλλάξετε το μέγεθος της ένδειξης δρομέα κειμένου, μπορείτε να χρησιμοποιήσετε είτε τις Ρυθμίσεις είτε μια προσαρμογή στο μητρώο. Ας εξετάσουμε και τις δύο μεθόδους.
Για να αλλάξετε το μέγεθος του δείκτη του δρομέα κειμένου στα Windows 10,
- Ανοιξε το Εφαρμογή ρυθμίσεων.
- Μεταβείτε στην επιλογή Ευκολία πρόσβασης -> Δρομέας κειμένου.
- Στα δεξιά, δείτε το Χρησιμοποιήστε την ένδειξη δρομέα κειμένου Ενότητα.
- Ρυθμίστε τη θέση του Αλλαγή ρυθμιστικού μεγέθους ένδειξης δρομέα κειμένου. Η τιμή μπορεί να είναι στην περιοχή από 1 (μικρότερο) έως 5 (υψηλότερη).
Τελείωσες. Εδώ είναι μερικά στιγμιότυπα οθόνης.
Μεγαλύτερο (5):
Προεπιλογή (3):
Μικρότερο (1):
Εναλλακτικά, μπορείτε να ενεργοποιήσετε ή να απενεργοποιήσετε με τη δυνατότητα με ένα tweak στο μητρώο.
Αλλάξτε το μέγεθος της ένδειξης δρομέα κειμένου με το Registry Tweak
- Κατεβάστε το ακόλουθο αρχείο ZIP: Κατεβάστε το αρχείο ZIP.
- Εξαγάγετε τα περιεχόμενά του σε οποιονδήποτε φάκελο. Μπορείτε να τοποθετήσετε τα αρχεία απευθείας στην επιφάνεια εργασίας.
- Ξεμπλοκάρετε τα αρχεία.
- Κάντε διπλό κλικ σε ένα από τα αρχεία από το παρακάτω σύνολο για να το συγχωνεύσετε.
- Ορίστε το μέγεθος ένδειξης δρομέα κειμένου σε 5.reg
- Ρυθμίστε το μέγεθος ένδειξης δρομέα κειμένου σε 4.reg
- Ορίστε το μέγεθος ένδειξης δρομέα κειμένου σε 3.reg
- Ορίστε το μέγεθος ένδειξης δρομέα κειμένου σε 2.reg
- Ρυθμίστε το μέγεθος ένδειξης δρομέα κειμένου σε 1.reg
Τελείωσες!
Πως δουλεύει
Τα παραπάνω αρχεία Μητρώου τροποποιούν τον κλάδο Μητρώου:
[HKEY_CURRENT_USER\SOFTWARE\Microsoft\Accessibility\CursorIndicator]
Συμβουλή: Δείτε πώς να μεταβείτε σε ένα κλειδί μητρώου με ένα κλικ.
Εκεί, πρέπει να ρυθμίσετε το Τύπος δείκτη 32-bit τιμή DWORD σε
- 1 = Μέγεθος 1 (μικρό)
- 2 = Μέγεθος 2
- 3 = Μέγεθος 3
- 4 = Μέγεθος 4
- 5 = Μέγεθος 5 (μεγάλο)
Σημείωση: Ακόμα κι αν είσαι τρέχει Windows 64-bit πρέπει ακόμα να δημιουργήσετε μια τιμή DWORD 32-bit.
Αυτό είναι.
Σχετικά Άρθρα:
- Ενεργοποιήστε τη νέα ένδειξη δρομέα κειμένου στα Windows 10
- Αλλάξτε το χρώμα του δείκτη του ποντικιού στα Windows 10
- Αποκτήστε όμορφους δρομείς με ένα κλικ στα Windows 10
- Αλλάξτε το πάχος του δρομέα στα Windows 10
- Εφαρμογή Night Light στον δρομέα του ποντικιού στα Windows 10
- Αποτρέψτε τα θέματα των Windows 10 από την αλλαγή του δρομέα του ποντικιού