Περιορίστε την πρόσβαση στον Πίνακα Ελέγχου και τις Ρυθμίσεις στα Windows 10
Τα Windows 10 περιλαμβάνουν δύο εργαλεία διαχείρισης που έχουν τις περισσότερες επιλογές και ρυθμίσεις. Ο κλασικός Πίνακας Ελέγχου είναι ένα από αυτά και το άλλο είναι η σύγχρονη εφαρμογή Ρυθμίσεις. Εάν είστε διαχειριστής, μπορεί να θέλετε να περιορίσετε την πρόσβαση των χρηστών σε αυτά τα εργαλεία. Σε αυτό το άρθρο, θα δούμε πώς μπορεί να γίνει.
Διαφήμιση

Σε αντίθεση με τον Πίνακα Ελέγχου, η εφαρμογή Ρυθμίσεις δεν εμφανίζει μήνυμα όταν είναι απενεργοποιημένη. Απλώς αναβοσβήνει και κλείνει γρήγορα χωρίς να εμφανίζεται μήνυμα.
Ρυθμίσεις είναι μια Universal εφαρμογή που συνοδεύεται από Windows 10. Έχει δημιουργηθεί για να αντικαταστήσει το κλασικός Πίνακας Ελέγχου τόσο για χρήστες οθόνης αφής όσο και για χρήστες επιτραπέζιου υπολογιστή με ποντίκι και πληκτρολόγιο. Αποτελείται από πολλές σελίδες που φέρνουν νέες επιλογές για τη διαμόρφωση των Windows 10 μαζί με κάποιες παλαιότερες επιλογές που κληρονομήθηκαν από τον κλασικό Πίνακα Ελέγχου. Σε κάθε έκδοση, τα Windows 10 γίνονται όλο και περισσότερες κλασικές επιλογές που μετατρέπονται σε μια σύγχρονη σελίδα στην εφαρμογή Ρυθμίσεις. Σε κάποιο σημείο, η Microsoft μπορεί να αφαιρέσει εντελώς τον κλασικό Πίνακα Ελέγχου.
Από τη σύνταξη αυτού του άρθρου, ο κλασικός Πίνακας Ελέγχου εξακολουθεί να συνοδεύεται από μια σειρά από επιλογές και εργαλεία που δεν είναι διαθέσιμα στις Ρυθμίσεις. Έχει μια οικεία διεπαφή χρήστη που προτιμούν πολλοί χρήστες έναντι της εφαρμογής Ρυθμίσεις. Μπορείτε να χρησιμοποιήσετε εργαλεία διαχείρισης, να διαχειριστείτε τους λογαριασμούς χρηστών στον υπολογιστή με ευέλικτο τρόπο, να διατηρήσετε αντίγραφα ασφαλείας δεδομένων, να αλλάξετε τη λειτουργικότητα του υλικού και πολλά άλλα πράγματα. Μπορείς καρφιτσώστε τις μικροεφαρμογές του Πίνακα Ελέγχου στη γραμμή εργασιών για ταχύτερη πρόσβαση στις ρυθμίσεις που χρησιμοποιούνται συχνά.
Σε ορισμένες περιπτώσεις, μπορεί να θέλετε να αποτρέψετε ορισμένους χρήστες του υπολογιστή σας από την πρόσβαση στον Πίνακα Ελέγχου και τις Ρυθμίσεις. Αυτό μπορεί να γίνει με μια επιλογή Group Policy. Για πολλές εκδόσεις των Windows 10, η εφαρμογή Group Policy Editor δεν είναι διαθέσιμη. Σε αυτήν την περίπτωση, μπορείτε να εφαρμόσετε μια προσαρμογή στο μητρώο. Ας ξεκινήσουμε με το Registry tweak.
Υπόδειξη: Είναι επίσης δυνατή η απόκρυψη ή η εμφάνιση ορισμένων σελίδων από την εφαρμογή Ρυθμίσεις.
Πρώτα θα δούμε πώς να απενεργοποιήσετε τον Πίνακα Ελέγχου και τις Ρυθμίσεις για έναν μόνο λογαριασμό χρήστη.
Για να περιορίσετε την πρόσβαση στον Πίνακα Ελέγχου και τις Ρυθμίσεις στα Windows 10, κάντε το εξής.
- Ανοιξε Επεξεργαστής Μητρώου.
- Μεταβείτε στο ακόλουθο κλειδί μητρώου:
HKEY_CURRENT_USER\Software\Microsoft\Windows\CurrentVersion\Policies\Explorer
Συμβουλή: Βλ πώς να μεταβείτε στο επιθυμητό κλειδί μητρώου με ένα κλικ.
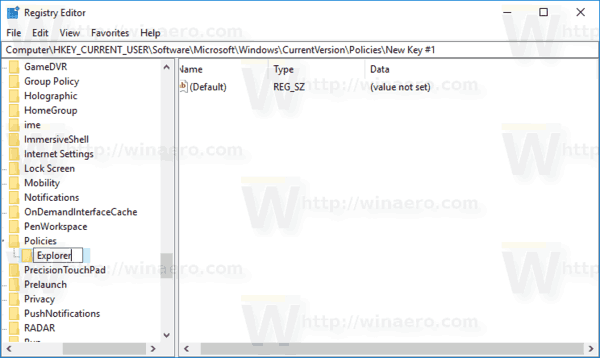
Εάν δεν έχετε τέτοιο κλειδί, τότε απλώς δημιουργήστε το.
- Εδώ, δημιουργήστε μια νέα τιμή DWORD 32-bit NoControlPanel. Σημείωση: Ακόμα κι αν είσαι τρέχει Windows 64-bit, πρέπει ακόμα να χρησιμοποιήσετε ένα DWORD 32-bit ως τύπο τιμής.
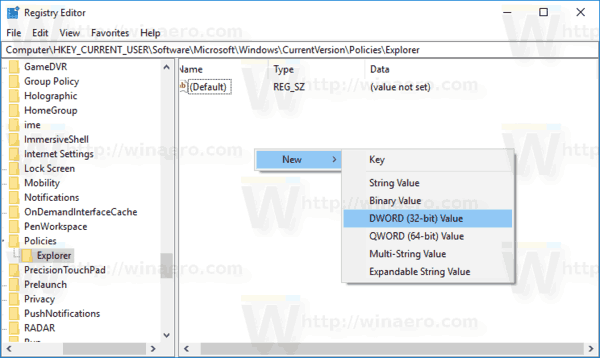
Ρυθμίστε το σε 1 για να απενεργοποιήσετε τον Πίνακα Ελέγχου και τις Ρυθμίσεις.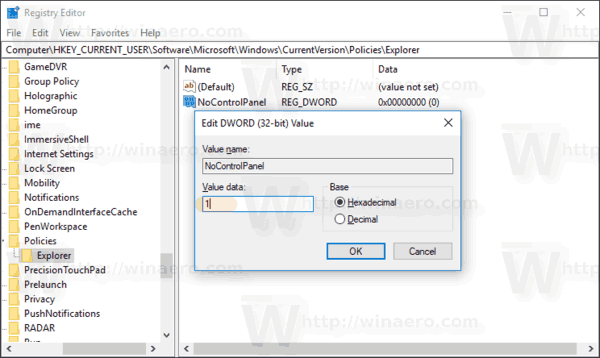
- Για να ισχύσουν οι αλλαγές που έγιναν από το Registry tweak, πρέπει αποσύνδεση και συνδεθείτε ξανά στον λογαριασμό χρήστη σας.
Αργότερα, μπορείτε να διαγράψετε το NoControlPanel τιμή που επιτρέπει στον χρήστη να χρησιμοποιεί και τον Πίνακα Ελέγχου και τις Ρυθμίσεις.
Περιορίστε την πρόσβαση στον Πίνακα Ελέγχου και τις Ρυθμίσεις για όλους τους χρήστες
Για να απενεργοποιήσετε τον Πίνακα Ελέγχου και τις Ρυθμίσεις για όλους τους χρήστες, βεβαιωθείτε ότι είστε συνδεδεμένος ως Διαχειριστής πριν προχωρήσετε.
Στη συνέχεια, μεταβείτε στο ακόλουθο κλειδί μητρώου:
HKEY_LOCAL_MACHINE\Software\Microsoft\Windows\CurrentVersion\Policies\Explorer
Δημιουργήστε την ίδια τιμή εδώ, NoControlPanel όπως περιγράφεται παραπάνω.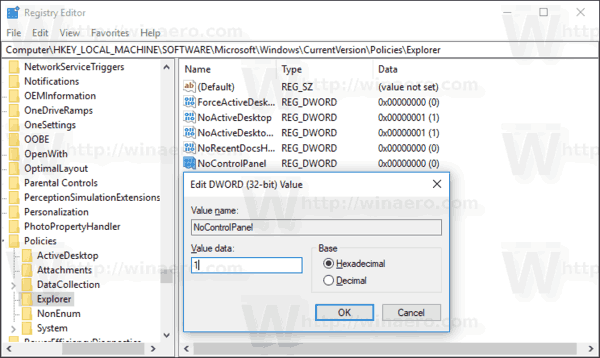
Συμβουλή: Μπορείτε εναλλαγή μεταξύ HKCU και HKLM στον Επεξεργαστή Μητρώου των Windows 10 γρήγορα.
Επανεκκινήστε τα Windows 10 να εφαρμόσετε τον περιορισμό και τελειώσατε.
Για να εξοικονομήσετε χρόνο, έφτιαξα έτοιμα προς χρήση αρχεία μητρώου. Μπορείτε να τα κατεβάσετε εδώ:
Λήψη Αρχείων Μητρώου
Περιορίστε την πρόσβαση στον πίνακα ελέγχου και τις ρυθμίσεις με την πολιτική ομάδας
Εάν χρησιμοποιείτε Windows 10 Pro, Enterprise ή Education έκδοση, μπορείτε να χρησιμοποιήσετε την εφαρμογή Local Group Policy Editor για να διαμορφώσετε τις επιλογές που αναφέρονται παραπάνω με ένα GUI.
- Τύπος Νίκη + R πληκτρολογήστε μαζί στο πληκτρολόγιό σας και πληκτρολογήστε:
gpedit.msc
Πατήστε Enter.

- Θα ανοίξει το πρόγραμμα επεξεργασίας πολιτικής ομάδας. Παω σε Ρύθμιση παραμέτρων χρήστη\Πρότυπα διαχείρισης\Πίνακας ελέγχου. Ενεργοποιήστε την επιλογή πολιτικής Απαγόρευση πρόσβασης στις ρυθμίσεις του Πίνακα Ελέγχου και του υπολογιστή όπως φαίνεται παρακάτω.

Αυτό είναι.

