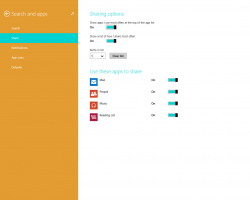Επανεγκαταστήστε το Windows Store στα Windows 10 αφού το απεγκαταστήσετε στο PowerShell
Πώς να επαναφέρετε ή να επανεγκαταστήσετε το Windows Store στα Windows 10 μετά την απεγκατάστασή του με το PowerShell
Σχεδόν όλοι οι χρήστες καταργούν όλες τις συνδυασμένες εφαρμογές των Windows 10 επειδή είναι πολύ κακώς κατασκευασμένες και πρακτικά δεν χρησιμοποιούνται σε υπολογιστή με ποντίκι και πληκτρολόγιο. Μπορείτε να αφαιρέσετε όλες τις συνδυασμένες εφαρμογές αμέσως όπως δείξαμε νωρίτερα. Ή μπορείς αφαιρέστε τις εφαρμογές ξεχωριστά. Εάν καταργήσατε όλες τις εφαρμογές και χάσατε επίσης την εφαρμογή Windows Store, ενδέχεται να μην μπορείτε να εγκαταστήσετε νέες εφαρμογές. Ακολουθεί ο τρόπος επαναφοράς και επανεγκατάστασης του Windows Store στα Windows 10 μετά την κατάργησή του με το PowerShell.
Διαφήμιση
Τα Windows 10 συνοδεύονται από μια σειρά από Αποθηκεύστε τις εφαρμογές προεγκατεστημένες. Ο χρήστης μπορεί να εγκαταστήσει με μη αυτόματο τρόπο περισσότερες εφαρμογές Universal Windows Platform που αναπτύχθηκαν από τη Microsoft και τρίτα μέρη από το Windows Store, γνωστό πλέον ως Microsoft Store. Επίσης, σας επιτρέπει να ενημερώσετε τις εγκατεστημένες εφαρμογές σας. Η αυτόματη ενημέρωση της εφαρμογής είναι ενεργοποιημένη από προεπιλογή. Αποθηκεύει ορισμένες λεπτομέρειες σχετικά με τις εγκατεστημένες και τις διαθέσιμες εφαρμογές για να επιταχύνει τη διαδικασία περιήγησης σε αυτές και να βελτιώσει την ανταπόκριση της εφαρμογής Store. Εάν χρησιμοποιείτε λογαριασμό Microsoft, οι εφαρμογές σας θα είναι διαθέσιμες σε όλες τις συσκευές σας χάρη στο «
Η βιβλιοθήκη μουχαρακτηριστικό του Καταστήματος. Τέλος, είναι δυνατή η αγορά εφαρμογών και άλλου περιεχομένου πολυμέσων χρησιμοποιώντας την εφαρμογή Store.Μία από τις δημοφιλείς εντολές PowerShell για την κατάργηση ομαδοποιημένων εφαρμογών των Windows 10 είναι Get-AppXPackage | Remove-AppxPackage. Μετά τη χρήση της, η πολύ χρήσιμη εφαρμογή Windows Store (Microsoft Store) αφαιρείται από τα Windows 10.
Αυτή η ανάρτηση θα σας δείξει πώς να επαναφέρετε ή να επανεγκαταστήσετε το Microsoft Store στα Windows 10 αφού το απεγκαταστήσετε με το PowerShell. Υπάρχουν τρεις διαθέσιμες μέθοδοι.
Επανεγκαταστήστε το Windows Store στα Windows 10
- Ανοιξε PowerShell ως διαχειριστής.
 Το άνοιγμα του PowerShell ως διαχειριστής είναι σημαντικό, διαφορετικά, οι εντολές που εκτελείτε θα αποτύχουν.
Το άνοιγμα του PowerShell ως διαχειριστής είναι σημαντικό, διαφορετικά, οι εντολές που εκτελείτε θα αποτύχουν. - Πληκτρολογήστε την ακόλουθη εντολή στην κονσόλα PowerShell:
Get-AppxPackage -υπαινιγμοί Microsoft. WindowsStore | Foreach {Add-AppxPackage -DisableDevelopmentMode -Register "$($_.InstallLocation)\AppXManifest.xml"}.
- αυτό θα επαναφέρετε και επανεγκαταστήστε την εφαρμογή καταστήματος Microsoft Windows.
Τελείωσες! Στη συνέχεια, μπορείτε να εγκαταστήσετε νέες εφαρμογές από το Microsoft Store που πραγματικά χρειάζεστε.
Συμβουλή: Μπορείτε επίσης να επαναφέρετε γρήγορα όλες τις άλλες ενσωματωμένες εφαρμογές Store που αφαιρέθηκαν με το PowerShell εκτελώντας την ακόλουθη εντολή:
Get-AppXPackage -υπαινιγμοί | Foreach {Add-AppxPackage -DisableDevelopmentMode -Register "$($_.InstallLocation)\AppXManifest.xml"}
Δεν είναι δυνατή η επανεγκατάσταση του Windows Store με το PowerShell
Ωστόσο, ορισμένοι χρήστες λαμβάνουν ένα μήνυμα σφάλματος όπως αυτό:
Add-AppxPackage: Δεν είναι δυνατή η εύρεση της διαδρομής 'C:\AppXManifest.xml' επειδή δεν υπάρχει.
Στη γραμμή: 1 char: 61
+... | Foreach {Add-AppxPackage -DisableDevelopmentMode -Register "$($_.I ...
+ ~~~~~~~~~~~~~~~~~~~~~~~~~~~~~~~~~~~~~~~~~~~~~~~~~~~~~~~~~
+ Πληροφορίες Κατηγορίας: ObjectNotFound: (C:\AppXManifest.xml: String) [Add-AppxPackage], ItemNotFoundException
+ FullyQualifiedErrorId: PathNotFound, Microsoft. Windows. Appx. PackageManager. Εντολές. AddAppxPackageCommand
Ή
Add-AppxPackage: Η ανάπτυξη απέτυχε με το HRESULT: 0x80073CF6, δεν ήταν δυνατή η εγγραφή του πακέτου.
σφάλμα 0x80070057: Κατά την επεξεργασία του αιτήματος, το σύστημα απέτυχε να καταχωρήσει την επέκταση windows.applyDataExtension
Ή αυτό:
σφάλμα 0x80070057: Δεν είναι δυνατή η εγγραφή του αιτήματος επειδή παρουσιάστηκε το ακόλουθο σφάλμα κατά την εγγραφή της επέκτασης windows.applyDataExtension: Η παράμετρος είναι λανθασμένη.
Τα παραπάνω σφάλματα υποδεικνύουν ότι το πακέτο Microsoft Store στη μονάδα δίσκου σας είναι παλιό ή κατεστραμμένο. Μερικά από τα αρχεία του μπορεί να λείπουν στο C:\Program Files\WindowsApps ντοσιέ. Σε αυτή την περίπτωση, η λύση είναι να κατεβάστε το πρόγραμμα εγκατάστασης του Microsoft Store ως ένα Πακέτο Appx.
Κάντε λήψη του προγράμματος εγκατάστασης της εφαρμογής Windows Store
- Ανοίξτε το πρόγραμμα περιήγησής σας, π.χ. Google Chrome ή Microsoft Edge.
- Επισκεφθείτε την παρακάτω ιστοσελίδα:
https://store.rg-adguard.net/. Σημείωση: είναι ένας ιστότοπος τρίτου κατασκευαστή, αλλά ανακτά απευθείας συνδέσμους με γνήσια αρχεία που είναι αποθηκευμένα σε επίσημους διακομιστές της Microsoft. - Στην αναφερόμενη σελίδα, αντιγράψτε και επικολλήστε την ακόλουθη διεύθυνση URL στο πλαίσιο κειμένου της διεύθυνσης URL.
https://www.microsoft.com/en-us/p/microsoft-store/9wzdncrfjbmp. Είναι ο επίσημος σύνδεσμος για την εφαρμογή Store. - Επιλέγω Λιανεμποριο ή άλλο κλάδο που ταιριάζει με τα Windows 10 και κάντε κλικ στο Παράγω κουμπί με ένα σημάδι επιλογής.
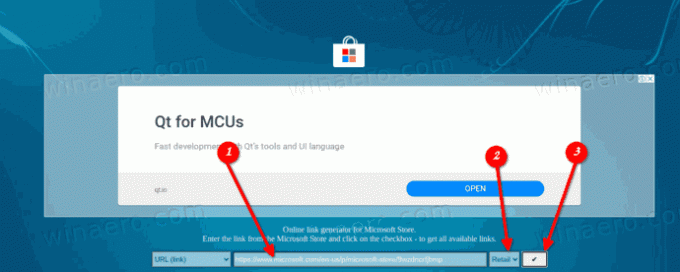
- Χρησιμοποιώντας τους συνδέσμους, πραγματοποιήστε λήψη του πακέτου Windows Store με το όνομα Microsoft. WindowsStore_12010.1001.xxxx.0_neutral___8wekyb3d8bbwe. AppxBundle. Οι αριθμοί έκδοσης (xxxx) ενδέχεται να διαφέρουν. Απλώς κατεβάστε την πιο πρόσφατη έκδοση.
- Η εφαρμογή Microsoft Store απαιτεί επίσης την εγκατάσταση ενός αριθμού επιπλέον πακέτων μαζί με το δικό της πακέτο. Αυτά είναι
- Microsoft. NET.Native. Framework.2.2_2.2.xxxx.0_x64__8wekyb3d8bbwe. Appx
- Microsoft. NET.Native. Runtime.2.2_2.2.xxxx.0_x64__8wekyb3d8bbwe. Appx
- Microsoft. VCLibs.140.00_14.0.xxxx.0_x64__8wekyb3d8bbwe. Appx
- Αναζητήστε τα πιο πρόσφατα πακέτα στο
store.rg-adguard.netιστοσελίδα και να τα κατεβάσετε. Χρησιμοποιήστε τα πακέτα που ταιριάζουν με το bit του λειτουργικού σας συστήματος, π.χ. Windows 32 bit ή 64 bit 10.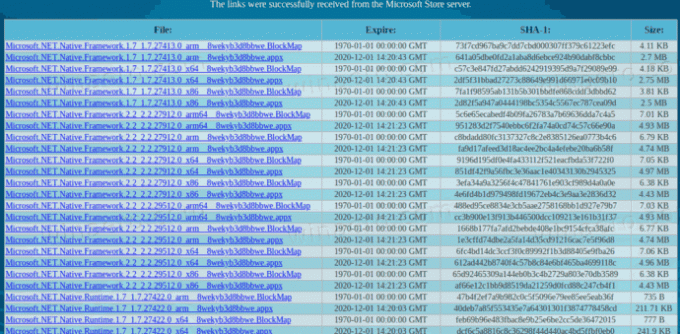
- Τώρα έχετε 4 πακέτα. Πρώτα εγκαταστήστε τα παραπάνω lib κάνοντας διπλό κλικ πάνω τους.
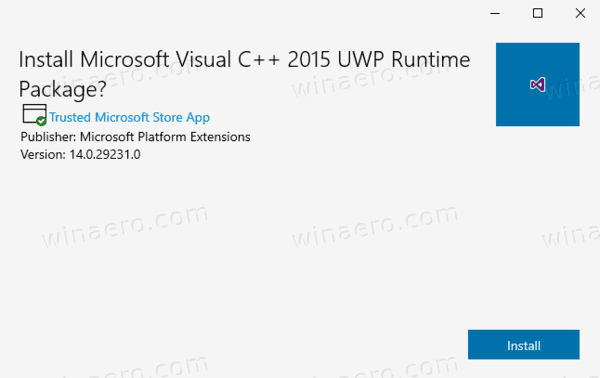
- Στη συνέχεια εγκαταστήστε το πακέτο WindowsStore. Η εφαρμογή Microsoft Store έχει πλέον επανεγκατασταθεί.
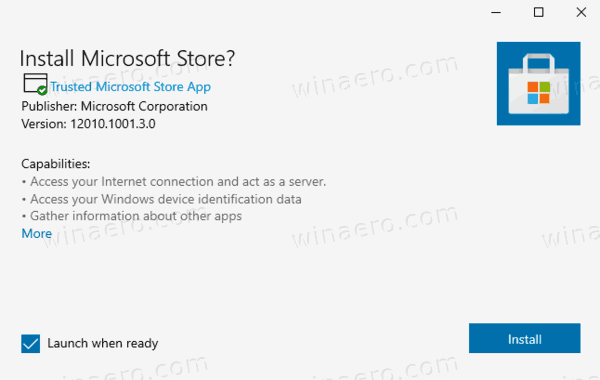
Τελείωσες.
Τέλος, υπάρχει λύση τρίτου μέρους. Είναι ανοιχτού κώδικα και φιλοξενείται στο GitHub. Η λύση έχει σχεδιαστεί για Windows 10 Enterprise 2015/2016 LTSB και Windows Enterprise 2015/2016 LTSB N. Μπορεί επίσης να χρησιμοποιηθεί ως έσχατη λύση για χρήστες των λιανικών Windows 10 Pro και Home που δεν μπορούν να επαναφέρουν την εφαρμογή Microsoft Store χρησιμοποιώντας τις δύο παραπάνω μεθόδους. Είναι ένα αρχείο δέσμης που τοποθετεί αυτόματα τα απαιτούμενα αρχεία για την επαναφορά της εφαρμογής WIndows Store και στη συνέχεια τα εγκαθιστά σωστά.
Επαναφέρετε την εφαρμογή Microsoft Windows Store με ένα σενάριο
- Κατεβάστε αυτό το πακέτο ως αρχείο *.ZIP από GitHub.
- Ξεβουλώνω το ληφθέν αρχείο.
- Εξαγάγετε τα περιεχόμενα του αρχείου Zip σε κάποιο φάκελο.
- Ανοίξτε το PowerShell σε αυτόν τον φάκελο ως Διαχειριστής. Στην Εξερεύνηση αρχείων, κάντε κλικ Αρχείο -> Άνοιγμα Windows PowerShell > Ανοίξτε το Windows PowerShell ως διαχειριστής.
- Στο PowerShell, πληκτρολογήστε
.\Add-Store.cmdκαι πατήστε το πλήκτρο Enter. - Αυτό θα επαναφέρει το Microsoft Store.
Σημειώστε ότι ο συγγραφέας του σεναρίου συνιστά να απενεργοποιήσετε προσωρινά το Microsoft Defender ή άλλο λογισμικό προστασίας από ιούς, ως σενάριο τροποποιεί ορισμένα δικαιώματα για φακέλους ώστε να εγκατασταθούν τα πακέτα και αυτό ενεργοποιεί το λογισμικό προστασίας σαν κακόβουλο η ΣΥΜΠΕΡΙΦΟΡΑ. Θα αποτρέψει την επανεγκατάσταση του σεναρίου της εφαρμογής Microsoft Store στα Windows 10.
Αυτό είναι.
Γενικά, δεν σας συνιστώ να αφαιρέσετε όλες τις εφαρμογές καταστήματος ταυτόχρονα στα Windows 10 χρησιμοποιώντας την εντολή PowerShell που αναφέρεται στην αρχή αυτού του άρθρου. Αντίθετα, σκεφτείτε να τα αφαιρέσετε μεμονωμένα, ένα προς ένα. Οι παρακάτω αναρτήσεις μπορεί να βοηθήσουν:
- Πώς να απεγκαταστήσετε εφαρμογές στα Windows 10
- Απεγκαταστήστε περισσότερες προεγκατεστημένες εφαρμογές στα Windows 10
Μοιραστείτε στα σχόλια ποια μέθοδος λειτουργεί για εσάς, ώστε άλλοι χρήστες να καταλήξουν γρήγορα στη σωστή λύση. Υποδείξτε επίσης ποια έκδοση των Windows 10 χρησιμοποιείτε.