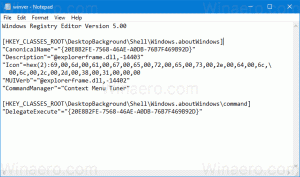Πώς να εγκαταστήσετε τα Windows 11 σε Virtual Machine στο Hyper-V
Αυτή η ανάρτηση θα σας δείξει πώς να εγκαταστήσετε τα Windows 11 σε Hyper-V Virtual Machine. Θα χρησιμοποιήσουμε Hyper-V και όχι VMWare ή VirtualBox επειδή το Hyper-V είναι μια εγγενής δυνατότητα των Windows. Διατίθεται δωρεάν. Προσφέρει επίσης αξιοπρεπή απόδοση λειτουργικού συστήματος επισκεπτών σε σύγκριση με τους ανταγωνιστές του.
Διαφήμιση
Hyper-V δημιουργεί έναν εικονικοποιημένο υπολογιστή που εκτελεί ένα Guest OS πάνω από έναν φυσικό κεντρικό υπολογιστή. Ένα τέτοιο εικονικό περιβάλλον λειτουργεί πολύ παρόμοια με έναν φυσικό υπολογιστή. Ωστόσο, υπάρχει σε ένα απομονωμένο περιβάλλον. Το Hyper-V περιλαμβάνει έναν hypervisor, ένα ειδικό λογισμικό που ελέγχει την πρόσβαση σε φυσικούς πόρους υλικού από το εικονικό περιβάλλον.
Η εικονικοποίηση έχει μια σειρά από πλεονεκτήματα. Για παράδειγμα, επιτρέπει τη γρήγορη επαναφορά ενός συστήματος στην προηγούμενη κατάστασή του με στιγμιότυπα. Επιτρέπει επίσης τη γρήγορη ανάπτυξη συστημάτων υπολογιστών. Μόλις διαμορφωθεί μια εικονική παρουσία, μπορείτε να μετεγκαταστήσετε το σύστημα μεταξύ φυσικών κεντρικών υπολογιστών.
Το Hyper-V είναι διαθέσιμο σε εκδόσεις 64-bit των Windows 11, σε εκδόσεις Pro, Enterprise και Education. Δεν είναι διαθέσιμο στην αρχική έκδοση.
Αυτή η ανάρτηση θα σας δείξει πώς να δημιουργήσετε μια εικονική μηχανή Hyper-V και να εγκαταστήσετε τα Windows 11 σε αυτήν.

Υποθέτω ότι έχετε ήδη μια εικόνα ISO με δυνατότητα εκκίνησης των Windows 11. Αν όχι, κατεβάστε το αμέσως τώρα.
Εγκαταστήστε τα Windows 11 σε Hyper-V Virtual Machine
Για να εγκαταστήσετε τα Windows 11 σε μια εικονική μηχανή με Hyper-V, πρέπει να εκτελέσετε τα παρακάτω βήματα.
- Ενεργοποιήστε τη δυνατότητα Hyper-V στα Windows.
- Δημιουργήστε και διαμορφώστε μια νέα εικονική μηχανή στο εργαλείο Hyper-V Manager.
- Εγκαταστήστε τα Windows στην εικονική μηχανή Hyper-V.
Ας τα κάνουμε όλα.
1) Ενεργοποιήστε τη δυνατότητα Hyper-V
- Πάτα το Νίκη + R πλήκτρα συντόμευσης για να ανοίξετε το παράθυρο διαλόγου Εκτέλεση.
- Τύπος
προαιρετικές δυνατότητεςστο παράθυρο διαλόγου Εκτέλεση για να ανοίξετε το Χαρακτηριστικά των Windows διαλόγου.
- Ελέγξτε την καταχώρηση Hyper-V και όλα τα υποστοιχεία της.

- Επανεκκίνηση Windows όταν σας ζητηθεί.
Έχετε πλέον ενεργοποιημένο το Hyper-V. Ας δημιουργήσουμε μια νέα εικονική μηχανή για να εγκαταστήσουμε τα Windows 11 σε αυτήν.
2) Δημιουργήστε μια νέα εικονική μηχανή Hyper-V
- Ανοίξτε το Hyper-V Manager από το μενού έναρξης ή με το
virtmgmt.mscεντολή στο Run (Νίκη + R).
- Κάντε δεξί κλικ στον κεντρικό υπολογιστή στην αριστερή στήλη και επιλέξτε Νέος > Εικονική μηχανή από το μενού.
- Κάντε κλικ Επόμενο στον μάγο καλωσορίσματος.

- Ονομάστε το νέο σας VM, όπως "Windows 11".

- Προαιρετικά: Εάν θέλετε να αποθηκεύσετε την εικονική μηχανή σε μια προσαρμοσμένη τοποθεσία, ελέγξτε το Αποθηκεύστε την εικονική μηχανή σε διαφορετική τοποθεσία και επιλέξτε τη μονάδα δίσκου και/ή το φάκελο. Κάντε κλικ Επόμενο.
- Επιλέγω Γενιά 2και κάντε κλικ στο Επόμενο κουμπί.

- Καθορίστε το μέγεθος της μνήμης σε MB για το VM σας. Τα Windows 11 απαιτούν τουλάχιστον 4096 MB.

- Εάν αφαιρέσετε το σημάδι επιλογής από Δυναμική Μνήμη, όλο το καθορισμένο μέγεθος μνήμης θα εκχωρηθεί από τον κεντρικό υπολογιστή μόλις ξεκινήσετε το VM.
- Εάν ενεργοποιήσετε τη Δυναμική μνήμη, το καθορισμένο μέγεθος μνήμης εκχωρείται μόνο κατ' απαίτηση.
- Στην επόμενη σελίδα, επιλέξτε Προεπιλεγμένος διακόπτης για να συνδέσετε την εικονική μηχανή στο δίκτυο.

- Στην επόμενη σελίδα, θα μπορείτε να προσαρμόσετε την εικονική μονάδα δίσκου για την εικονική μηχανή. Καθορίστε το μέγεθός του, τουλάχιστον 64 GB για τα Windows 11 και κάντε κλικ Επόμενο.

- Επιλέγω Εγκαταστήστε ένα λειτουργικό σύστημα από ένα αρχείο εικόνας με δυνατότητα εκκίνησηςκαι επιλέξτε το δικό σας Windows 11 εικόνα ISO.

- Κάντε κλικ στο φινίρισμα.
Συγχαρητήρια, δημιουργήσατε και ρυθμίσατε την εικονική μηχανή Windows 11. Τώρα είστε έτοιμοι να εγκαταστήσετε το λειτουργικό σύστημα Windows 11.
Κάντε το εξής.
3) Εγκαταστήστε τα Windows 11 σε μια εικονική μηχανή στο Hyper-V
- Στο Hyper-V Manager (
virtmgmt.msc), κάντε δεξί κλικ στην εικονική μηχανή, π.χ. "Windows 11" και επιλέξτε Ρυθμίσεις από το μενού.
- Επιλέγω Ασφάλεια στο αριστερό παράθυρο.

- Στα δεξιά, βεβαιωθείτε ότι έχετε ενεργοποιήσει τις ακόλουθες επιλογές: Ενεργοποίηση ασφαλούς εκκίνησης, Ενεργοποίηση μονάδας αξιόπιστης πλατφόρμας. Εάν όχι, ενεργοποιήστε τα (ελέγξτε) και κάντε κλικ Ισχύουν.

- Μεταβείτε στην ενότητα Επεξεργαστής στα αριστερά.
- Ρυθμίστε το Αριθμός εικονικών επεξεργαστών αξία τουλάχιστον
2.
- Τώρα, σας συνιστώ να μεταβείτε σε Ρυθμίσεις σημείων ελέγχου και ενεργοποιήστε τα σημεία ελέγχου εάν είναι απενεργοποιημένα. Αυτή είναι μια πραγματικά εξαιρετική δυνατότητα που επιτρέπει τη γρήγορη επαναφορά ενός κατεστραμμένου VM χωρίς επανεγκατάσταση του λειτουργικού συστήματος επισκέπτη.

- Τέλος, κάντε δεξί κλικ στην εικονική μηχανή σας και επιλέξτε Αρχή από το μενού περιβάλλοντος.

- Μόλις δείτε το μήνυμα Πατήστε οποιοδήποτε πλήκτρο για εκκίνηση από CD ή DVD..., σημαίνει ότι έχετε ξεκινήσει τη ρύθμιση των Windows 11. Πατήστε οποιοδήποτε πλήκτρο για να προχωρήσετε.
- Εάν χάσετε την ώρα για να πατήσετε οποιοδήποτε πλήκτρο, επιλέξτε Ενέργειες > Επαναφορά από το μενού Hyper-V. Ή πατήστε Ctrl + R.
- Μόλις δείτε το παράθυρο διαλόγου Ρύθμιση των Windows, συνεχίστε στο κεφάλαιο "Κάντε καθαρή εγκατάσταση των Windows 11". αυτή η ανάρτηση στο Winaero.

Ακολουθώντας προσεκτικά τα παραπάνω βήματα, θα εγκαταστήσετε τα Windows 11 στο Hyper-V. Θα είναι ο καλύτερος φίλος σας για τη δοκιμή νέων εφαρμογών, ρυθμίσεων και ακόμη και ασταθών εκδόσεων του λειτουργικού συστήματος.
Αυτό είναι!