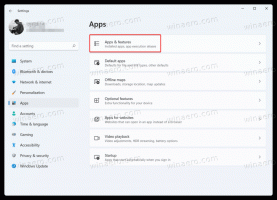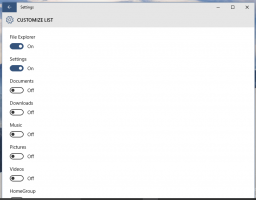Απενεργοποιήστε την αυτόματη αναπαραγωγή για όλες τις μονάδες δίσκου στα Windows 10
Το AutoPlay είναι μια ειδική λειτουργία του κελύφους που επιτρέπει στον χρήστη να επιλέξει γρήγορα μια ενέργεια που επιθυμεί για διάφορους τύπους μέσων που έχετε συνδέσει ή συνδέσει στον υπολογιστή σας. Μπορείτε να το ρυθμίσετε ώστε να ανοίγει την αγαπημένη σας εφαρμογή προβολής εικόνων όταν εισάγετε έναν δίσκο με φωτογραφίες ή να εκκινεί αυτόματα μια εφαρμογή αναπαραγωγής πολυμέσων για τη μονάδα σας που περιέχει αρχεία πολυμέσων. Εξοικονομεί χρόνο, καθώς η απαιτούμενη εφαρμογή ξεκινά αυτόματα κάθε φορά που συνδέετε τη συσκευή σας ή τοποθετείτε το δίσκο σας.
Διαφήμιση
Στα Windows 10, υπάρχουν αρκετοί τρόποι για να ενεργοποιήσετε ή να απενεργοποιήσετε το AutoPlay. Μπορεί να γίνει χρησιμοποιώντας Ρυθμίσεις, τον κλασικό Πίνακα Ελέγχου ή το Μητρώο. Επίσης, υπάρχει μια ειδική επιλογή Πολιτικής ομάδας που μπορεί να χρησιμοποιηθεί για την αναγκαστική ενεργοποίηση ή απενεργοποίηση της δυνατότητας AutoPlay για όλες τις μονάδες δίσκου στα Windows 10. Σήμερα, θα δούμε πώς να το ρυθμίσετε.
Η πολιτική μπορεί να εφαρμοστεί σε όλους τους λογαριασμούς χρηστών που είναι εγγεγραμμένοι στον υπολογιστή σας ή μόνο στον τρέχοντα λογαριασμό χρήστη.
Για να απενεργοποιήσετε το AutoPlay για όλες τις μονάδες δίσκου στα Windows 10, κάντε το εξής.
- Ανοιξε Επεξεργαστής Μητρώου.
- Μεταβείτε στο ακόλουθο κλειδί μητρώου:
HKEY_CURRENT_USER\Software\Microsoft\Windows\CurrentVersion\Policies\Explorer
Συμβουλή: Βλ πώς να μεταβείτε στο επιθυμητό κλειδί μητρώου με ένα κλικ.
Εάν δεν έχετε τέτοιο κλειδί, τότε απλώς δημιουργήστε το.
- Εδώ, δημιουργήστε μια νέα τιμή DWORD 32-bit NoDriveTypeAutoRun. Σημείωση: Ακόμα κι αν είσαι τρέχει Windows 64-bit, πρέπει ακόμα να χρησιμοποιήσετε ένα DWORD 32-bit ως τύπο τιμής.
Ρυθμίστε το σε 255 σε δεκαδικά ψηφία για να απενεργοποιήσετε την αυτόματη αναπαραγωγή για όλες τις μονάδες δίσκου.
- Για να ισχύσουν οι αλλαγές που έγιναν από το Registry tweak, πρέπει αποσύνδεση και συνδεθείτε ξανά στον λογαριασμό χρήστη σας.
Αργότερα, μπορείτε να διαγράψετε το NoDriveTypeAutoRun τιμή για να ξεμπλοκάρετε τη δυνατότητα AutoPlay.
Τελείωσες.
Απενεργοποιήστε την αυτόματη αναπαραγωγή για όλους τους δίσκους για όλους τους χρήστες
Για να απενεργοποιήσετε το AutoPlay για όλες τις μονάδες δίσκου για όλους τους χρήστες, βεβαιωθείτε ότι είστε συνδεδεμένος ως Διαχειριστής πριν προχωρήσετε.
- Ανοιξε Επεξεργαστής Μητρώου.
- Μεταβείτε στο ακόλουθο κλειδί μητρώου:
HKEY_LOCAL_MACHINE\Software\Microsoft\Windows\CurrentVersion\Policies\Explorer
Συμβουλή: Βλ πώς να μεταβείτε στο επιθυμητό κλειδί μητρώου με ένα κλικ.
Εάν δεν έχετε τέτοιο κλειδί, τότε απλώς δημιουργήστε το.
- Εδώ, δημιουργήστε μια νέα τιμή DWORD 32-bit NoDriveTypeAutoRun. Σημείωση: Ακόμα κι αν είσαι τρέχει Windows 64-bit, πρέπει ακόμα να χρησιμοποιήσετε ένα DWORD 32-bit ως τύπο τιμής.
Ρυθμίστε το σε 255 σε δεκαδικά ψηφία για να απενεργοποιήσετε την αυτόματη αναπαραγωγή για όλες τις μονάδες δίσκου.
- Επανεκκινήστε τα Windows 10 να εφαρμόσετε τον περιορισμό και τελειώσατε.
Λήψη έτοιμα προς χρήση αρχείων μητρώου
Για να εξοικονομήσετε χρόνο, έφτιαξα τα ακόλουθα έτοιμα προς χρήση αρχεία Μητρώου. Μπορείτε να τα κατεβάσετε εδώ:
Λήψη Αρχείων Μητρώου
Περιλαμβάνεται η προσαρμογή αναίρεσης.
Απενεργοποιήστε την αυτόματη αναπαραγωγή για όλες τις μονάδες δίσκου με το Gpedit.msc
Εάν χρησιμοποιείτε Windows 10 Pro, Enterprise ή Education έκδοση, μπορείτε να χρησιμοποιήσετε την εφαρμογή Local Group Policy Editor για να διαμορφώσετε τις επιλογές που αναφέρονται παραπάνω με ένα GUI.
Κάντε το εξής.
- Τύπος Νίκη + R πληκτρολογήστε μαζί στο πληκτρολόγιό σας και πληκτρολογήστε:
gpedit.msc
Πατήστε Enter.

- Θα ανοίξει το πρόγραμμα επεξεργασίας πολιτικής ομάδας. Παω σε
Διαμόρφωση χρήστη\Πρότυπα διαχείρισης\Στοιχεία Windows\Πολιτικές AutoPlay. Ενεργοποιήστε την επιλογή πολιτικής Απενεργοποιήστε την αυτόματη αναπαραγωγή και ρυθμίστε το σε Όλες οι μονάδες δίσκου.
Απενεργοποιήστε την αυτόματη αναπαραγωγή για όλους τους δίσκους για όλους τους χρήστες με το Gpedit.msc
- Τύπος Νίκη + R πληκτρολογήστε μαζί στο πληκτρολόγιό σας και πληκτρολογήστε:
gpedit.msc
Πατήστε Enter.

- Θα ανοίξει το πρόγραμμα επεξεργασίας πολιτικής ομάδας. Παω σε
Διαμόρφωση υπολογιστή\Πρότυπα διαχείρισης\Στοιχεία Windows\Πολιτικές AutoPlay. Ενεργοποιήστε την επιλογή πολιτικής Απενεργοποιήστε την αυτόματη αναπαραγωγή και ρυθμίστε το σε Όλες οι μονάδες δίσκου.
Άρθρα ενδιαφέροντος:
- Δημιουργία αντιγράφων ασφαλείας των ρυθμίσεων αυτόματης αναπαραγωγής στα Windows 10
- Πώς να απενεργοποιήσετε ή να ενεργοποιήσετε την αυτόματη αναπαραγωγή στα Windows 10