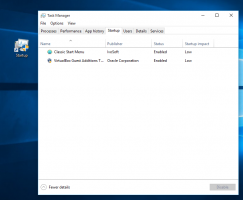Απενεργοποιήστε την κρυπτογράφηση BitLocker υλικού σε ευάλωτες μονάδες SSD
Χθες, ανακαλύφθηκε μια ευπάθεια στην κρυπτογράφηση υλικού που εφαρμόστηκε από ορισμένους SSD. Δυστυχώς, το BitLocker στα Windows 10 (και πιθανώς και τα Windows 8.1) αναθέτει το καθήκον της ασφαλούς κρυπτογράφησης και προστασίας των δεδομένων του χρήστη στη μονάδα δίσκου κατασκευαστής. Όταν η κρυπτογράφηση υλικού είναι διαθέσιμη, δεν επαληθεύει εάν η κρυπτογράφηση είναι αλάνθαστη και απενεργοποιεί τη δική της κρυπτογράφηση που βασίζεται σε λογισμικό, καθιστώντας τα δεδομένα σας ευάλωτα. Εδώ είναι μια λύση που μπορείτε να εφαρμόσετε.
Διαφήμιση

Ακόμα κι αν ενεργοποιήσετε την κρυπτογράφηση BitLocker σε ένα σύστημα, τα Windows 10 μπορεί στην πραγματικότητα να μην κρυπτογραφούν τα δεδομένα σας με κρυπτογράφηση λογισμικού, εάν η μονάδα μεταφέρει στο λειτουργικό σύστημα ότι χρησιμοποιεί υλικό κρυπτογράφηση. Ακόμα κι αν η μονάδα δίσκου σας υποστηρίζει κρυπτογράφηση, μπορεί να σπάσει εύκολα λόγω της χρήσης μιας κενή φράσης πρόσβασης.
Πρόσφατο μελέτη δείχνει ότι τα προϊόντα Crucial και Samsung έχουν πολλά προβλήματα με τους SSD τους. Για παράδειγμα, ορισμένα μοντέλα Crucial έχουν κενό κύριο κωδικό πρόσβασης, που επιτρέπει την πρόσβαση στα κλειδιά κρυπτογράφησης. Είναι πολύ πιθανό το υλικολογισμικό που χρησιμοποιείται σε άλλο υλικό από διάφορους προμηθευτές να έχει επίσης παρόμοια προβλήματα.
Ως λύση, η Microsoft προτείνει απενεργοποίηση της κρυπτογράφησης υλικού και μετάβαση στην κρυπτογράφηση λογισμικού του BitLocker, εάν έχετε πραγματικά ευαίσθητα και σημαντικά δεδομένα.
Πρώτα απ 'όλα, πρέπει να ελέγξετε ποιον τύπο κρυπτογράφησης χρησιμοποιεί το σύστημά σας αυτήν τη στιγμή.
Ελέγξτε την κατάσταση της κρυπτογράφησης μονάδας BitLocker για μονάδα δίσκου στα Windows 10
- Ανοίξτε ένα ανυψωμένη γραμμή εντολών.
- Πληκτρολογήστε ή αντιγράψτε-επικολλήστε την ακόλουθη εντολή:
manager-bde.exe -κατάσταση
- Δείτε τη γραμμή «Μέθοδος κρυπτογράφησης». Εάν περιέχει «Κρυπτογράφηση υλικού», τότε το BitLocker βασίζεται στην κρυπτογράφηση υλικού. Διαφορετικά, χρησιμοποιεί κρυπτογράφηση λογισμικού.

Ακολουθεί ο τρόπος εναλλαγής από κρυπτογράφηση υλικού σε κρυπτογράφηση λογισμικού με το BitLocker.
Απενεργοποιήστε την κρυπτογράφηση BitLocker υλικού
- Απενεργοποιήστε πλήρως το BitLocker για να αποκρυπτογραφήσετε τη μονάδα δίσκου.
- Ανοιξε PowerShell ως διαχειριστής.
- Δώστε την εντολή:
Enable-BitLocker -HardwareEncryption:$False - Ενεργοποιήστε ξανά το BitLocker.
Εάν είστε διαχειριστής συστήματος, ενεργοποιήστε και αναπτύξτε την πολιτική «Διαμόρφωση χρήσης κρυπτογράφησης βάσει υλικού για μονάδες δίσκου λειτουργικού συστήματος».
Απενεργοποιήστε την κρυπτογράφηση BitLocker υλικού με πολιτική ομάδας
Εάν χρησιμοποιείτε Windows 10 Pro, Enterprise ή Education έκδοση, μπορείτε να χρησιμοποιήσετε την εφαρμογή Local Group Policy Editor για να διαμορφώσετε τις επιλογές που αναφέρονται παραπάνω με ένα GUI.
- Τύπος Νίκη + R πληκτρολογήστε μαζί στο πληκτρολόγιό σας και πληκτρολογήστε:
gpedit.msc
Πατήστε Enter.

- Θα ανοίξει το πρόγραμμα επεξεργασίας πολιτικής ομάδας. Παω σε Computer Configuration\Administrative Templates\Windows Components\BitLocker Drive Encryption\Operating System Drives. Ορίστε την επιλογή πολιτικήςΔιαμορφώστε τη χρήση κρυπτογράφησης βάσει υλικού για μονάδες δίσκου λειτουργικού συστήματος προς το άτομα με ειδικές ανάγκες.
Εναλλακτικά, μπορείτε να εφαρμόσετε μια προσαρμογή μητρώου.
Απενεργοποιήστε την κρυπτογράφηση BitLocker υλικού με το Registry Tweak
- Ανοιξε Επεξεργαστής Μητρώου.
- Μεταβείτε στο ακόλουθο κλειδί μητρώου:
HKEY_LOCAL_MACHINE\SOFTWARE\Policies\Microsoft\FVE
Συμβουλή: Βλ πώς να μεταβείτε στο επιθυμητό κλειδί μητρώου με ένα κλικ.
Εάν δεν έχετε τέτοιο κλειδί, τότε απλώς δημιουργήστε το.
- Εδώ, δημιουργήστε μια νέα τιμή DWORD 32-bit OSA επιτρεπόμενοι αλγόριθμοι κρυπτογράφησης υλικού. Σημείωση: Ακόμα κι αν είσαι τρέχει Windows 64-bit, πρέπει ακόμα να χρησιμοποιήσετε ένα DWORD 32-bit ως τύπο τιμής.
Αφήστε τα δεδομένα της τιμής του ως 0. - Για να τεθούν σε ισχύ οι αλλαγές που έγιναν από το Registry tweak, επανεκκινήστε τα Windows 10.
Αυτό είναι.