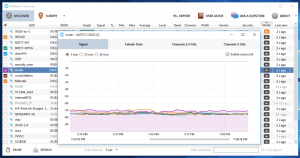Εκκαθάριση προσωρινού καταλόγου αυτόματα στα Windows 10
Κάθε έκδοση των Windows χρησιμοποιεί έναν ειδικό κατάλογο που αποθηκεύει προσωρινά αρχεία. Αυτά τα αρχεία δημιουργούνται από διάφορες υπηρεσίες Windows, εγκατεστημένες εφαρμογές και εργαλεία. Τα προσωρινά αρχεία μπορούν να διαγραφούν με ασφάλεια αφού τερματιστεί η διαδικασία που τα δημιούργησε. Ωστόσο, αυτό δεν συμβαίνει συχνά, επομένως ο προσωρινός κατάλογος συνεχίζει να τα αποθηκεύει και γεμίζει τη μονάδα δίσκου σας με ανεπιθύμητα. Δείτε πώς μπορείτε να καθαρίσετε αυτόματα τον κατάλογο temp στα Windows 10.
Διαφήμιση
Υπάρχει μια ειδική μεταβλητή περιβάλλοντος στα Windows 10, %temp%, η οποία οδηγεί απευθείας στον κατάλογο με τα προσωρινά αρχεία σας. Μπορείτε να το δοκιμάσετε σε δράση πληκτρολογώντας %temp% στη γραμμή διευθύνσεων της Εξερεύνησης αρχείων (το %tmp% λειτουργεί επίσης):


Χρησιμοποιώντας αυτές τις πληροφορίες, μπορείτε να δημιουργήσετε γρήγορα ένα αρχείο δέσμης που θα καταργήσει όλο το περιεχόμενο του προσωρινού φακέλου. Εάν τοποθετήσετε αυτό το αρχείο δέσμης στον φάκελο εκκίνησης, θα καθαρίζετε τον φάκελο Temp κάθε φορά που ξεκινάτε τον υπολογιστή σας.
Προτού προχωρήσετε, σας προτείνω να εφαρμόσετε το ακόλουθο tweak: Προσθήκη αρχείου δέσμης (*.bat) στο Νέο μενού της Εξερεύνησης αρχείων. Μπορείτε να εξοικονομήσετε πολύ χρόνο έχοντας τη δυνατότητα να δημιουργήσετε απευθείας ένα νέο αρχείο δέσμης.
Εκκαθάριση προσωρινού καταλόγου αυτόματα στα Windows 10
- Δημιουργήστε ένα νέο αρχείο δέσμης με το ακόλουθο περιεχόμενο:
@echo off del "%tmp%\*.*" /s /q /f FOR /d %%p IN ("%tmp%\*.*") ΚΑΝΤΕ rmdir "%%p" /s /q.Αυτό θα καταργήσει τα περιεχόμενα του καταλόγου Temp στα Windows 10.

- Τύπος Νίκη + R πλήκτρα συντόμευσης μαζί στο πληκτρολόγιο για να ανοίξετε το παράθυρο διαλόγου Εκτέλεση. Πληκτρολογήστε ή επικολλήστε τα ακόλουθα στο πλαίσιο Εκτέλεση:
κέλυφος: Εκκίνηση
Το παραπάνω κείμενο είναι α ειδική εντολή κελύφους που κάνει την Εξερεύνηση αρχείων να ανοίγει απευθείας τον φάκελο εκκίνησης.


- Μετακινήστε το αρχείο δέσμης σας στο φάκελο Startup και είστε έτοιμοι!
Σημείωση: Δεν διαγράψαμε σκόπιμα τον ίδιο τον φάκελο %temp% χρησιμοποιώντας εντολές παρτίδας επειδή διαγράψαμε το φακέλου και η εκ νέου δημιουργία του μπορεί να προκαλέσει διάφορα προβλήματα αδειών με τις εκατοντάδες εφαρμογές που γράφουν σε αυτόν. Είναι ασφαλέστερο να διαγράψετε πρώτα τα αρχεία μέσα σε αυτό και μετά τους άδειους φακέλους.
Αφού κάνετε τα παραπάνω βήματα, μπορείτε να επανεκκινήσετε τον υπολογιστή σας και να ανοίξετε το φάκελο Temp. Εκεί θα βρείτε λιγότερα αρχεία από πριν. Αυτό θα σας εξοικονομήσει χώρο στο δίσκο και χρόνο, καθώς δεν χρειάζεται να καθαρίσετε το φάκελο με μη αυτόματο τρόπο.
Ενημέρωση: Ξεκινώντας με το build 15014, εμφανίστηκε μια νέα επιλογή στις Ρυθμίσεις. Ανοίξτε τις Ρυθμίσεις και μεταβείτε στο Σύστημα -> Αποθήκευση. Εκεί, θα βρείτε την επιλογή με το όνομα "Storage Sense". Ενεργοποιήστε το και τελειώσατε.  Τα Windows θα αφαιρέσουν αυτόματα όλο το περιεχόμενο του φακέλου temp.
Τα Windows θα αφαιρέσουν αυτόματα όλο το περιεχόμενο του φακέλου temp.
Ο χρήστης μπορεί να προσαρμόσει αυτή τη συμπεριφορά. Για να το κάνετε αυτό, κάντε κλικ στο σύνδεσμο "Αλλαγή του τρόπου με τον οποίο ελευθερώνουμε χώρο" κάτω από το διακόπτη.
 Θα ανοίξει η σχετική σελίδα:
Θα ανοίξει η σχετική σελίδα: Αυτό είναι.
Αυτό είναι.